Comparing columns in Excel can be a crucial task, especially when working with large datasets. Whether you're trying to identify duplicates, find mismatches, or simply understand the relationship between two columns, Excel provides several ways to compare columns. In this article, we will explore three ways to compare columns in Excel, highlighting their benefits, limitations, and step-by-step instructions.
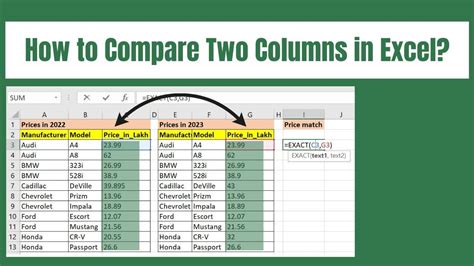
Method 1: Using the IF Function
The IF function is one of the most commonly used functions in Excel, and it can be used to compare columns. This method is useful when you want to check if the values in two columns are equal or not.
Step-by-Step Instructions:
- Select the cell where you want to display the comparison result.
- Type the formula:
=IF(A1=B1, "Match", "No Match") - Press Enter to apply the formula.
- Drag the formula down to apply it to the rest of the cells in the column.
This formula checks if the values in cells A1 and B1 are equal. If they are, it returns "Match", otherwise, it returns "No Match". You can modify the formula to suit your specific needs.
Method 2: Using Conditional Formatting
Conditional formatting is a powerful feature in Excel that allows you to highlight cells based on specific conditions. You can use it to compare columns and highlight the differences.
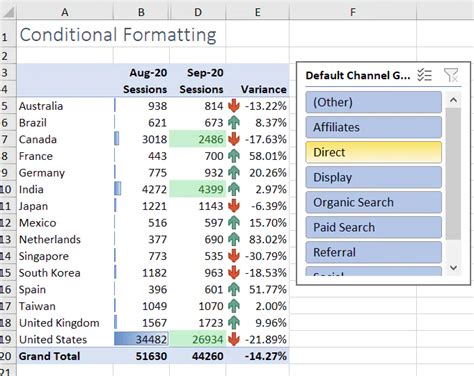
Step-by-Step Instructions:
- Select the range of cells you want to compare.
- Go to the Home tab in the Excel ribbon.
- Click on Conditional Formatting.
- Select New Rule.
- Choose "Use a formula to determine which cells to format".
- Type the formula:
=A1<>B1 - Click Format.
- Choose a fill color or font style to highlight the differences.
- Click OK to apply the formatting.
This method highlights the cells where the values in columns A and B are different.
Method 3: Using the VLOOKUP Function
The VLOOKUP function is another powerful function in Excel that allows you to search for values in a table and return a corresponding value. You can use it to compare columns and find matches or mismatches.
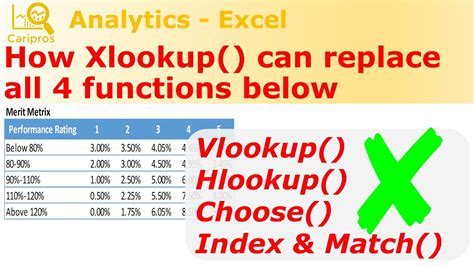
Step-by-Step Instructions:
- Select the cell where you want to display the comparison result.
- Type the formula:
=VLOOKUP(A1, B:B, 1, FALSE) - Press Enter to apply the formula.
- Drag the formula down to apply it to the rest of the cells in the column.
This formula searches for the value in cell A1 in column B and returns the corresponding value if found. If not found, it returns a #N/A error.
Excel Column Comparison Gallery
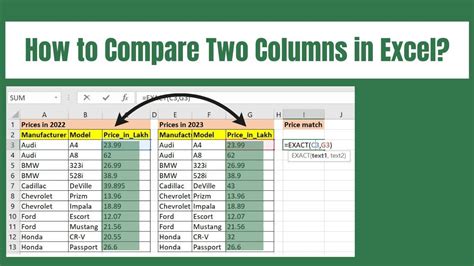
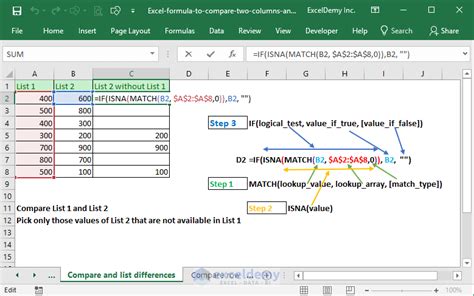
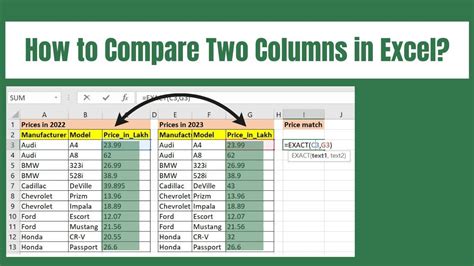
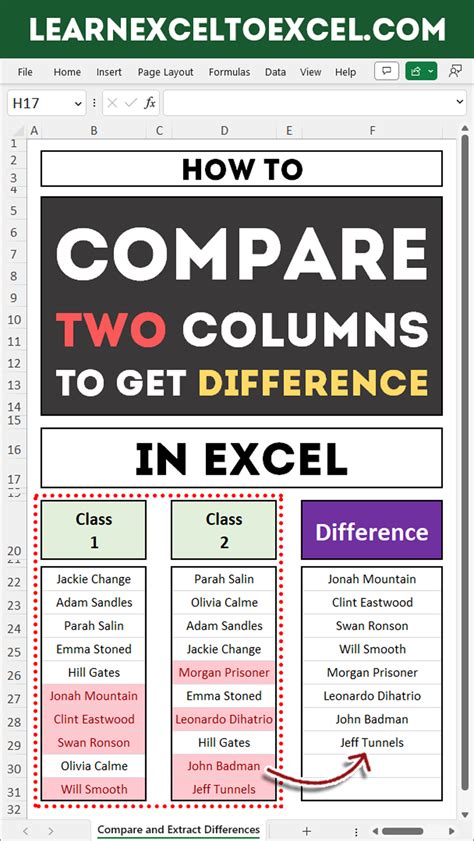
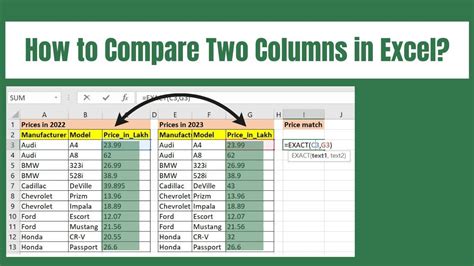
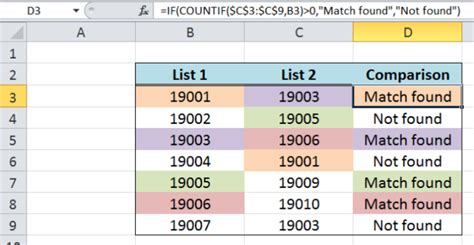
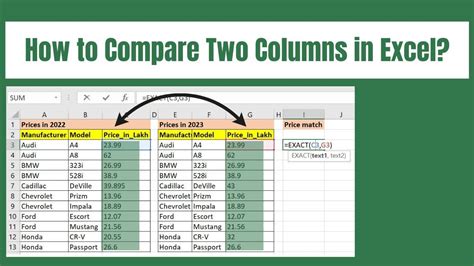
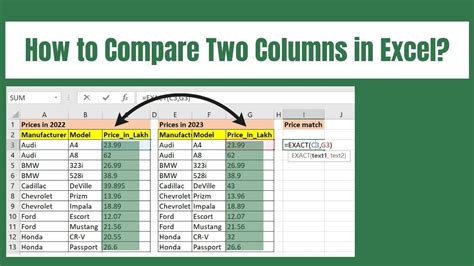
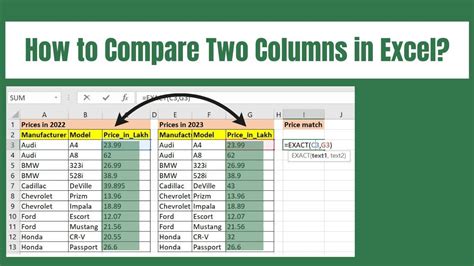
In conclusion, comparing columns in Excel can be done in various ways, depending on your specific needs. Whether you use the IF function, conditional formatting, or the VLOOKUP function, these methods can help you identify differences, find matches, and make informed decisions. Try out these methods and explore more techniques to become an Excel expert.
