Intro
Master the art of comparing two columns in Excel with VLOOKUP. Learn how to match data, find discrepancies, and retrieve values using this powerful function. Discover VLOOKUP formulas, examples, and best practices to streamline your data analysis and reconciliation processes, and boost your Excel skills with this step-by-step guide.
Comparing two columns in Excel can be a useful skill for data analysis. One of the most effective ways to do this is by using the VLOOKUP function. In this article, we'll explore how to compare two columns in Excel using VLOOKUP, along with some practical examples and step-by-step instructions.
The VLOOKUP function is a powerful tool in Excel that allows you to search for a value in a table and return a corresponding value from another column. It's commonly used for data comparison, data validation, and data analysis.
Why Compare Two Columns in Excel?
Comparing two columns in Excel can help you identify matching or mismatching values, duplicate entries, and data inconsistencies. This can be particularly useful in various scenarios, such as:
- Verifying data accuracy and consistency
- Identifying duplicate records or entries
- Matching customer information across different databases
- Comparing sales data across different regions or time periods
How to Compare Two Columns in Excel using VLOOKUP
To compare two columns in Excel using VLOOKUP, follow these steps:
- Select the cell where you want to display the comparison result.
- Type "=VLOOKUP(" and select the cell that contains the value you want to look up.
- Select the range of cells that contains the data you want to search.
- Specify the column index number that contains the value you want to return.
- Press Enter to execute the formula.
Example:
Suppose we have two columns, A and B, that contain customer names and phone numbers, respectively. We want to compare the values in column A with the values in column B to identify any matches.
| Customer Name (A) | Phone Number (B) |
|---|---|
| John Smith | 123-456-7890 |
| Jane Doe | 987-654-3210 |
| Bob Johnson | 555-123-4567 |
| John Smith | 123-456-7890 |
To compare the values in column A with the values in column B, we can use the VLOOKUP function as follows:
=VLOOKUP(A2, B:B, 1, FALSE)
In this formula:
- A2 is the cell that contains the value we want to look up (John Smith).
- B:B is the range of cells that contains the data we want to search (column B).
- 1 is the column index number that contains the value we want to return (phone number).
- FALSE specifies an exact match.
When we press Enter, the formula returns the phone number corresponding to John Smith, which is 123-456-7890.
Using VLOOKUP with Multiple Criteria
If you need to compare multiple columns or criteria, you can use the VLOOKUP function with multiple conditions. To do this, you can use the following syntax:
=VLOOKUP(combined criteria, range, column index, [range lookup])
For example, suppose we have three columns: Customer Name, Phone Number, and Address. We want to compare the values in the Customer Name column with the values in the Phone Number column and Address column.
| Customer Name (A) | Phone Number (B) | Address (C) |
|---|---|---|
| John Smith | 123-456-7890 | 123 Main St |
| Jane Doe | 987-654-3210 | 456 Elm St |
| Bob Johnson | 555-123-4567 | 789 Oak St |
To compare the values in column A with the values in column B and column C, we can use the VLOOKUP function as follows:
=VLOOKUP(A2 & B2, C:C, 1, FALSE)
In this formula:
- A2 & B2 combines the values in columns A and B to create a unique criteria.
- C:C is the range of cells that contains the data we want to search (column C).
- 1 is the column index number that contains the value we want to return (address).
- FALSE specifies an exact match.
When we press Enter, the formula returns the address corresponding to John Smith and 123-456-7890, which is 123 Main St.
Common Errors and Troubleshooting
When using the VLOOKUP function, you may encounter some common errors, such as:
- #N/A error: This error occurs when the VLOOKUP function cannot find a match. Check the data range and criteria to ensure they are correct.
- #VALUE! error: This error occurs when the VLOOKUP function encounters an incorrect data type. Check the data range and criteria to ensure they are in the correct format.
To troubleshoot these errors, you can use the following steps:
- Check the data range and criteria to ensure they are correct.
- Verify that the column index number is correct.
- Check the data format to ensure it is consistent.
Best Practices and Tips
To get the most out of the VLOOKUP function, follow these best practices and tips:
- Use absolute references (e.g., $A$1) instead of relative references (e.g., A1) to ensure the formula remains stable when copying and pasting.
- Use named ranges or references instead of cell references to make the formula more readable and maintainable.
- Use the FALSE parameter to specify an exact match.
- Use the IFERROR function to handle errors and return a custom message.
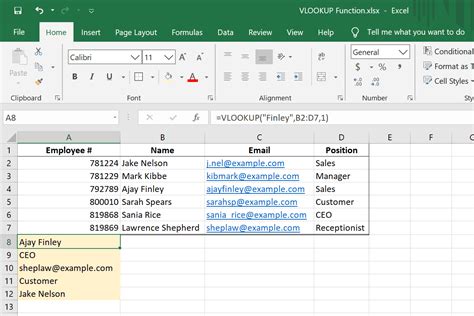
Gallery of VLOOKUP Function
VLOOKUP Function Gallery
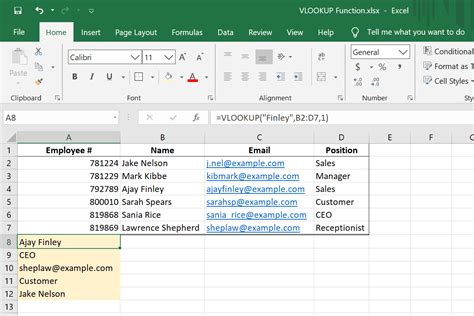
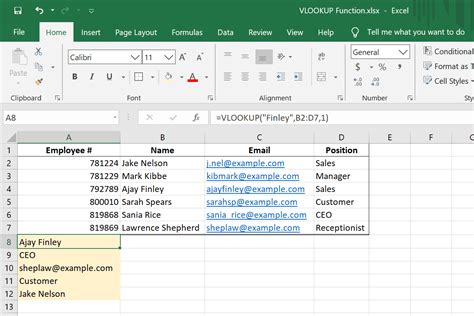
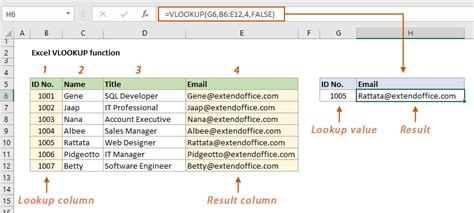
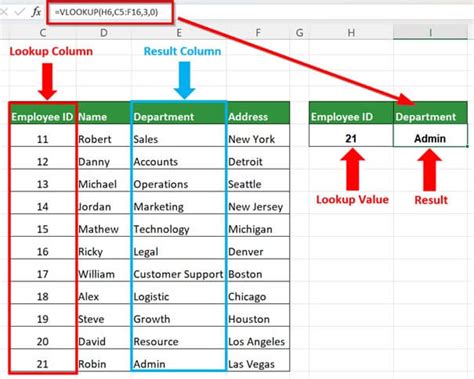
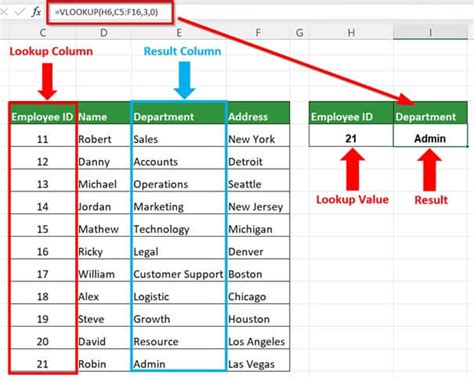
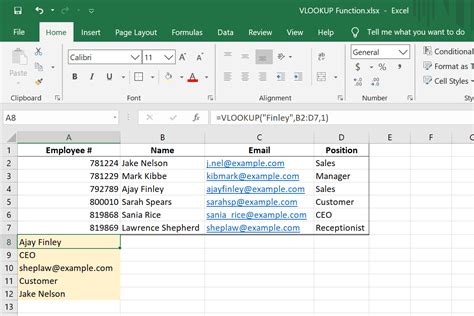
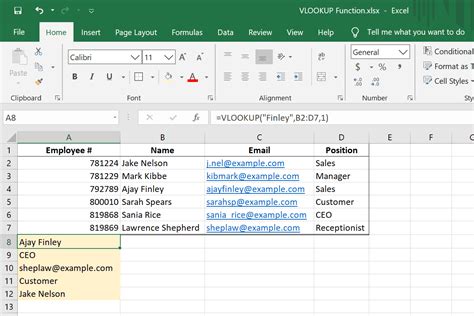
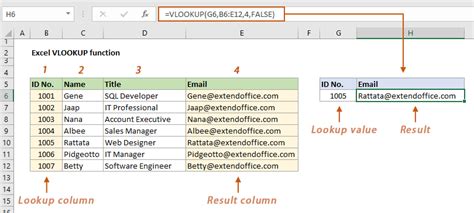
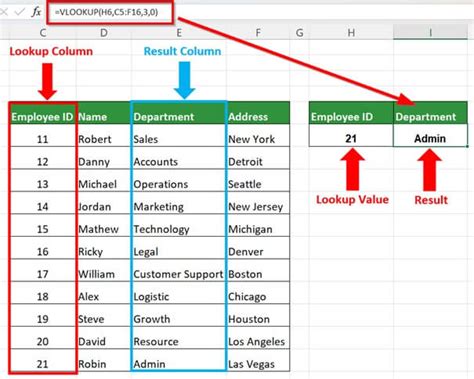
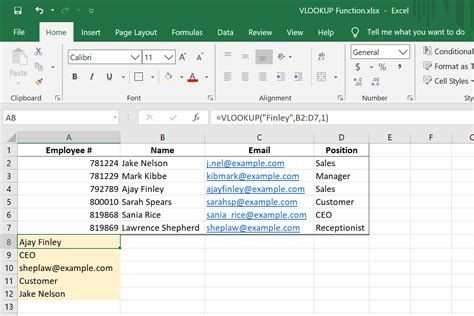
We hope this article has helped you learn how to compare two columns in Excel using the VLOOKUP function. With practice and experience, you can master this powerful function and unlock new possibilities for data analysis and comparison. If you have any questions or comments, please feel free to share them below!
