Excel is a powerful tool that offers a wide range of functions to help users manipulate and analyze data. One common task that many users face is comparing two columns in Excel to find matches or differences. In this article, we will explore five ways to compare two columns in Excel using VLOOKUP and other functions.
Comparing two columns in Excel can be a daunting task, especially when dealing with large datasets. However, with the right techniques and functions, users can easily identify matches, differences, and even perform more complex analyses.
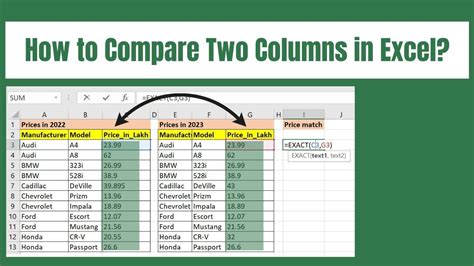
Why Compare Two Columns in Excel?
Comparing two columns in Excel is essential in various scenarios, such as:
- Verifying data accuracy
- Identifying duplicates or unique values
- Performing data validation
- Merging data from different sources
- Creating reports and dashboards
In the next sections, we will explore five ways to compare two columns in Excel using VLOOKUP and other functions.
Method 1: Using VLOOKUP
VLOOKUP is a powerful function in Excel that allows users to search for a value in a table and return a corresponding value from another column.
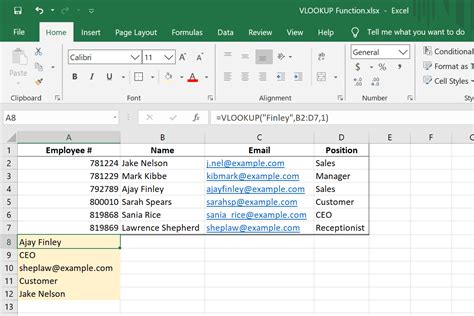
To compare two columns using VLOOKUP, follow these steps:
- Select the cell where you want to display the result
- Type
=VLOOKUP(A2, B:C, 2, FALSE) - Press Enter
Assuming you want to compare the values in column A with the values in column B, and return the corresponding value from column C.
How VLOOKUP Works
VLOOKUP searches for the value in cell A2 in the first column of the range B:C. If a match is found, it returns the corresponding value from the second column of the range.
Method 2: Using INDEX-MATCH
INDEX-MATCH is a powerful combination of functions that allows users to perform more complex lookups and comparisons.
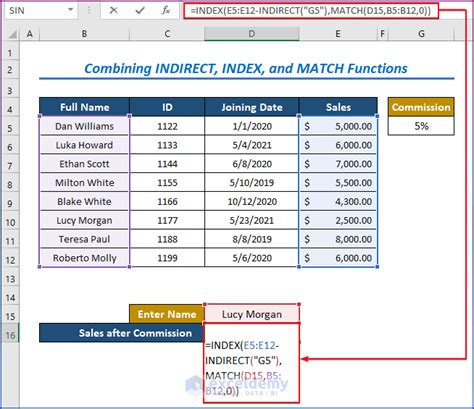
To compare two columns using INDEX-MATCH, follow these steps:
- Select the cell where you want to display the result
- Type
=INDEX(C:C, MATCH(A2, B:B, 0)) - Press Enter
Assuming you want to compare the values in column A with the values in column B, and return the corresponding value from column C.
How INDEX-MATCH Works
INDEX returns the value at the intersection of the row and column specified by the MATCH function. MATCH searches for the value in cell A2 in the range B:B and returns the relative position of the value.
Method 3: Using IF Function
The IF function is a simple yet powerful function that allows users to compare two values and return a result based on a condition.
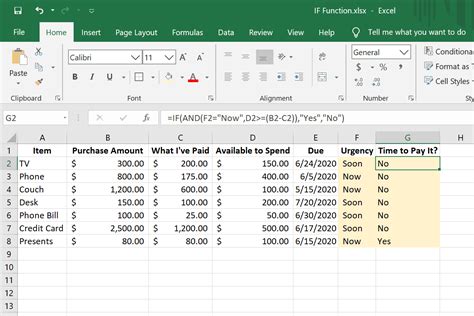
To compare two columns using the IF function, follow these steps:
- Select the cell where you want to display the result
- Type
=IF(A2=B2, "Match", "No Match") - Press Enter
Assuming you want to compare the values in column A with the values in column B, and return "Match" if the values are equal, and "No Match" otherwise.
How IF Function Works
IF checks the condition A2=B2 and returns "Match" if the condition is true, and "No Match" otherwise.
Method 4: Using Conditional Formatting
Conditional formatting is a feature in Excel that allows users to highlight cells based on conditions.
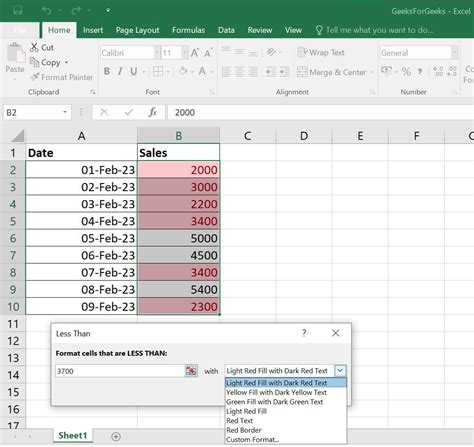
To compare two columns using conditional formatting, follow these steps:
- Select the range of cells you want to format
- Go to the Home tab
- Click on Conditional Formatting
- Select New Rule
- Select Use a formula to determine which cells to format
- Type
=A2=B2 - Click on Format
- Select the format you want to apply
Assuming you want to highlight the cells in column A that match the values in column B.
How Conditional Formatting Works
Conditional formatting checks the condition A2=B2 and applies the format to the cells that meet the condition.
Method 5: Using Power Query
Power Query is a powerful feature in Excel that allows users to perform data manipulation and analysis.
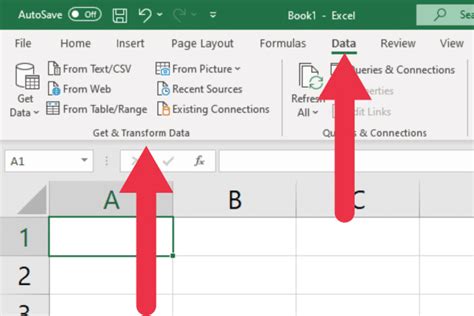
To compare two columns using Power Query, follow these steps:
- Go to the Data tab
- Click on From Table/Range
- Select the range of cells you want to compare
- Click on Merge Queries
- Select the range of cells you want to merge with
- Click on Merge
- Select the join type you want to use
Assuming you want to compare the values in column A with the values in column B, and merge the data based on the match.
How Power Query Works
Power Query merges the data based on the join type specified and returns the combined data.
Excel VLOOKUP and Comparison Image Gallery
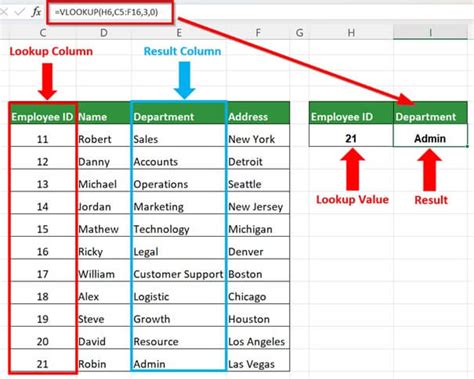
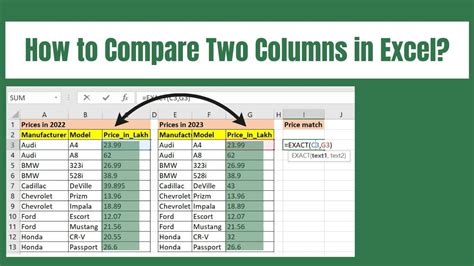
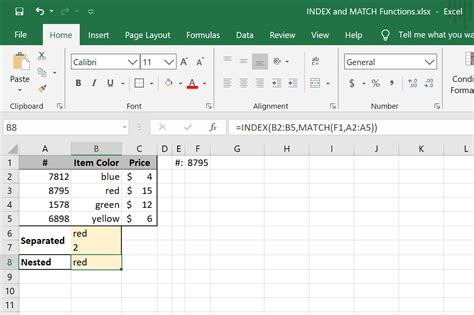
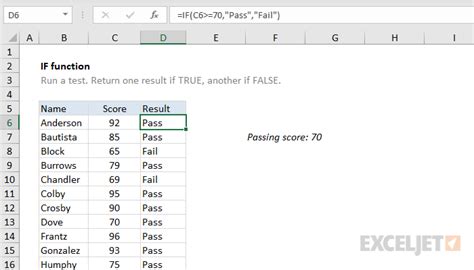
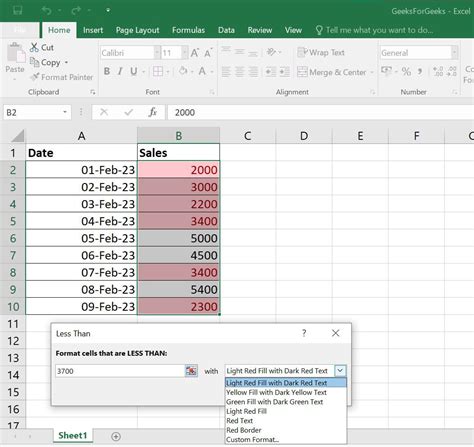
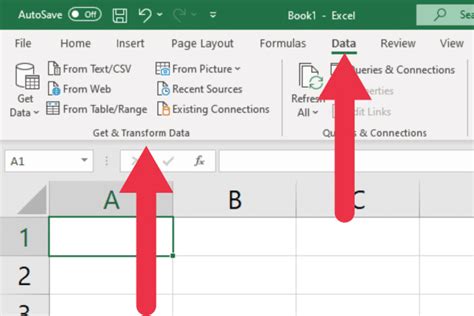
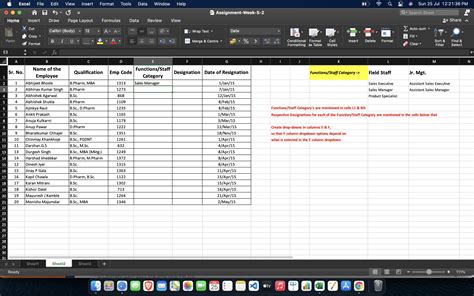
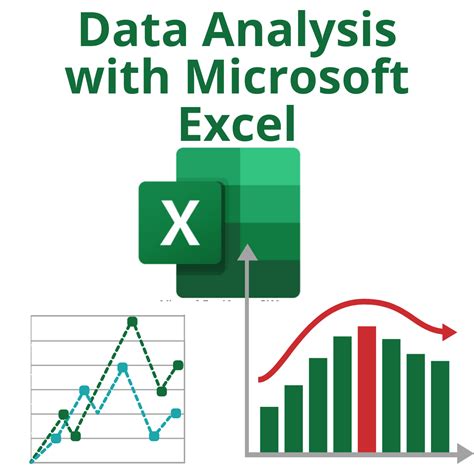
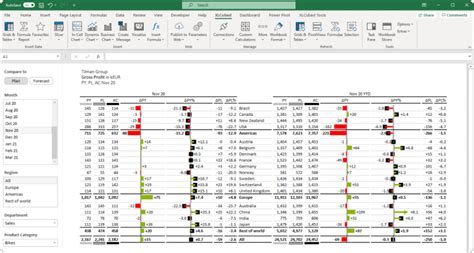
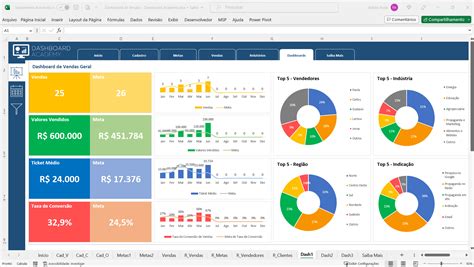
We hope this article has provided you with the necessary information to compare two columns in Excel using VLOOKUP and other functions. Whether you're a beginner or an advanced user, these methods will help you to easily identify matches, differences, and perform more complex analyses. If you have any questions or need further assistance, please don't hesitate to ask. Share your thoughts and experiences in the comments section below!
