Duplicates in Excel files can be a frustrating issue to deal with, especially when working with large datasets. Comparing Excel files for duplicates is essential to maintain data integrity, accuracy, and consistency. In this article, we will explore five effective methods to compare Excel files for duplicates.
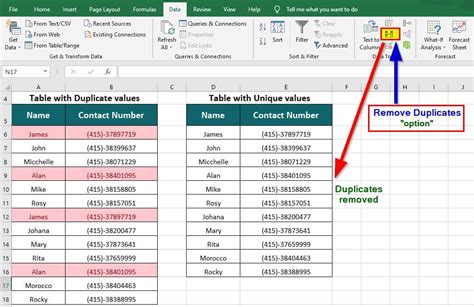
Why Compare Excel Files for Duplicates?
Comparing Excel files for duplicates is crucial for several reasons:
- Data accuracy: Duplicates can lead to inaccurate data analysis, reporting, and decision-making.
- Data consistency: Duplicate records can cause inconsistencies in data formatting, formulas, and formatting.
- Data integrity: Duplicate records can compromise the integrity of the data, making it difficult to trust the information.
Method 1: Using Excel's Built-in Functions
Excel has several built-in functions that can help identify duplicates. Here are a few:
- COUNTIF: This function counts the number of cells that meet a specified condition. You can use it to count the number of duplicates in a range of cells.
- IF: This function tests a condition and returns a value if true or false. You can use it to identify duplicates by comparing values in two columns.
- VLOOKUP: This function looks up a value in a table and returns a corresponding value from another column. You can use it to identify duplicates by looking up values in two tables.
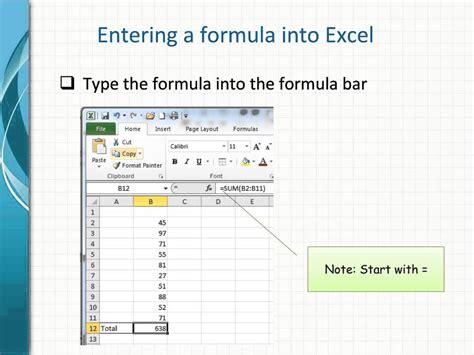
Method 2: Using Conditional Formatting
Conditional formatting is a powerful tool in Excel that allows you to highlight cells based on specific conditions. You can use it to highlight duplicates in a range of cells.
- Highlight Cells: Select the range of cells you want to check for duplicates, go to the "Home" tab, and click on "Conditional Formatting" > "Highlight Cells Rules" > "Duplicate Values".
- Custom Formula: You can also create a custom formula to highlight duplicates. Select the range of cells, go to the "Home" tab, and click on "Conditional Formatting" > "New Rule" > "Use a formula to determine which cells to format".
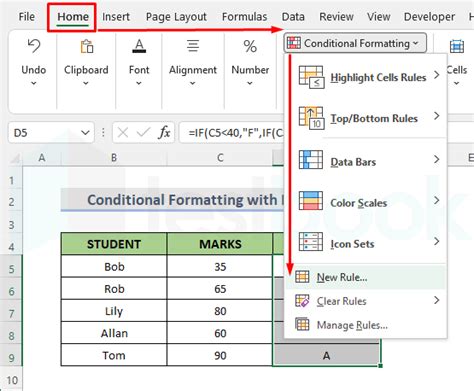
Method 3: Using VLOOKUP with Multiple Criteria
VLOOKUP is a powerful function in Excel that allows you to look up values in a table based on multiple criteria. You can use it to identify duplicates by looking up values in two tables.
- Create a table: Create a table with the data you want to compare.
- Use VLOOKUP: Use the VLOOKUP function to look up values in the table based on multiple criteria.
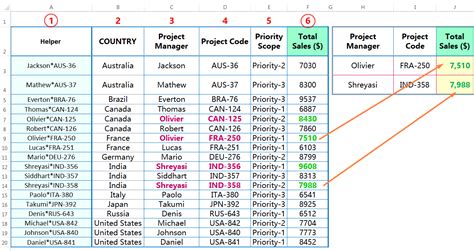
Method 4: Using Power Query
Power Query is a powerful tool in Excel that allows you to manipulate and analyze data. You can use it to identify duplicates by merging two tables.
- Create a new query: Go to the "Data" tab and click on "New Query" > "From Other Sources" > "Blank Query".
- Merge tables: Merge two tables using the "Merge Queries" function.
- Group by: Group the data by a specific column and count the number of duplicates.
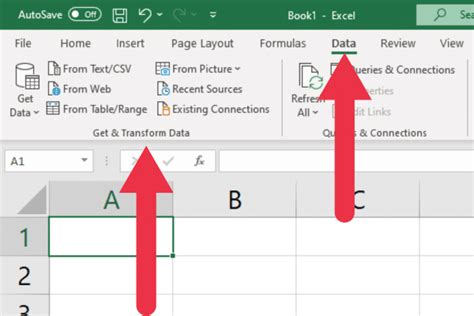
Method 5: Using Third-Party Add-ins
There are several third-party add-ins available that can help you compare Excel files for duplicates. Some popular add-ins include:
- Duplicate Remover: This add-in allows you to remove duplicates from a range of cells.
- DataCleaner: This add-in allows you to clean and manipulate data, including removing duplicates.
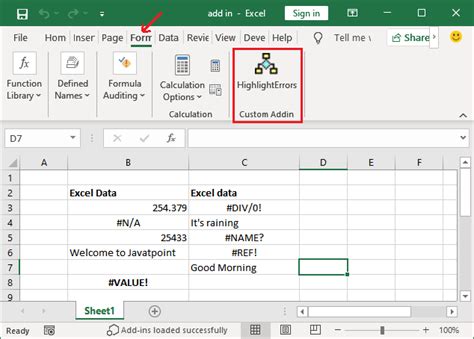
Gallery of Excel Comparison Methods
Excel Comparison Methods
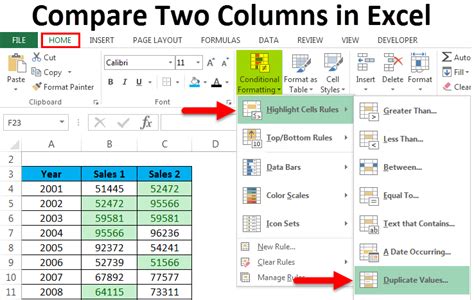
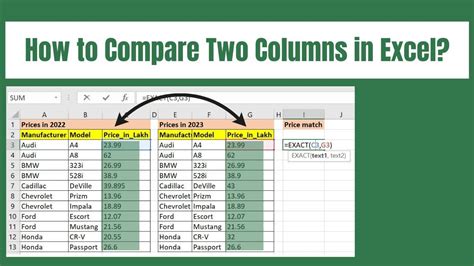
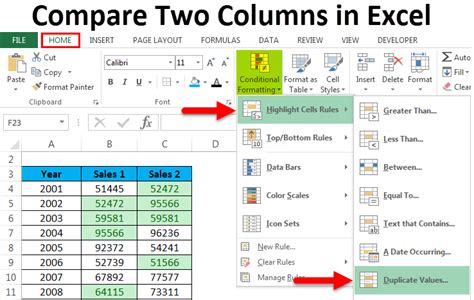
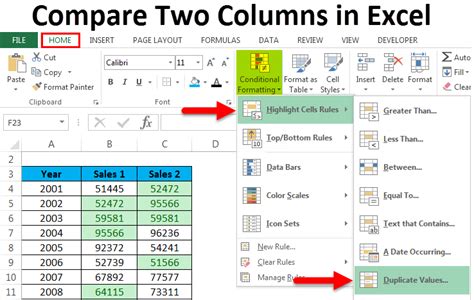
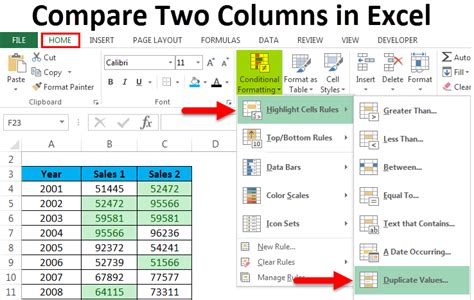
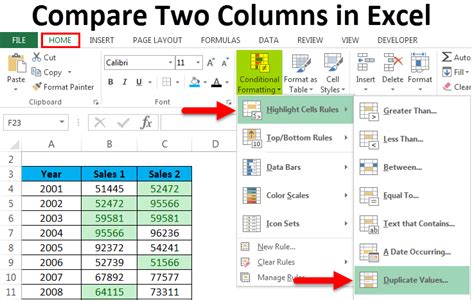
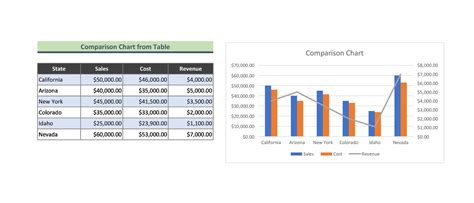
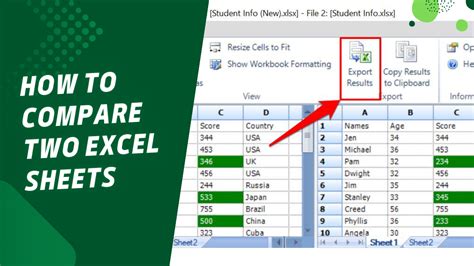
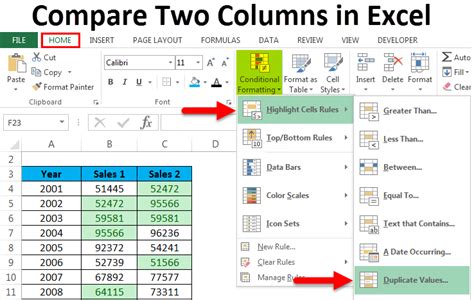
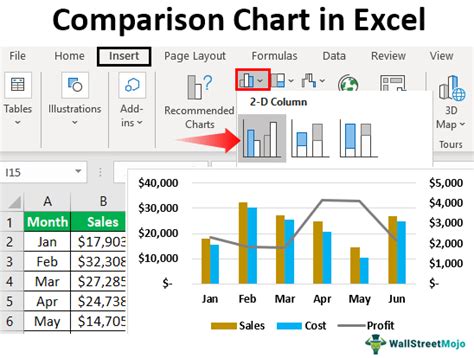
We hope this article has provided you with a comprehensive guide on how to compare Excel files for duplicates. Whether you're using built-in functions, conditional formatting, VLOOKUP with multiple criteria, Power Query, or third-party add-ins, there's a method that suits your needs. By comparing Excel files for duplicates, you can ensure data accuracy, consistency, and integrity.
