Intro
Compare two lists in Excel with ease. Learn how to quickly identify duplicates, differences, and matches between two lists using formulas, conditional formatting, and Excel tools. Master list comparison techniques, including VLOOKUP, INDEX-MATCH, and Power Query, to streamline data analysis and make informed decisions.
Comparing two lists in Excel can be a daunting task, especially when dealing with large datasets. However, with the right techniques and tools, you can quickly and easily compare two lists and identify differences, duplicates, or matches. In this article, we will explore the various methods to compare two lists in Excel, including formulas, functions, and add-ins.
Why Compare Two Lists in Excel?
Comparing two lists in Excel is a common task in various industries, including finance, marketing, and operations. You may need to compare two lists to:
- Identify duplicate values or records
- Find missing values or records
- Highlight differences between two datasets
- Validate data accuracy
- Merge two lists into a single dataset
Method 1: Using the VLOOKUP Function
The VLOOKUP function is a powerful tool to compare two lists in Excel. It allows you to search for a value in a table and return a corresponding value from another column.
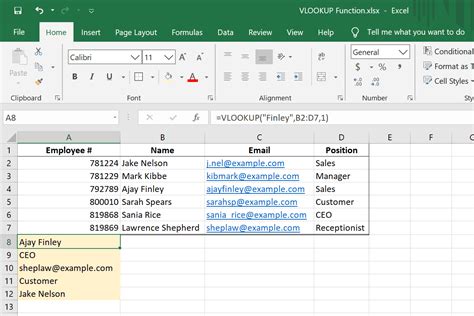
To use the VLOOKUP function, follow these steps:
- Create a new column next to the list you want to compare.
- Enter the VLOOKUP formula, specifying the value to search for, the range to search in, and the column to return.
- Press Enter to execute the formula.
Example: =VLOOKUP(A2, B:C, 2, FALSE)
This formula searches for the value in cell A2 in the range B:C and returns the corresponding value from column C.
Method 2: Using the INDEX-MATCH Function
The INDEX-MATCH function is another powerful combination to compare two lists in Excel. It allows you to search for a value in a table and return a corresponding value from another column.
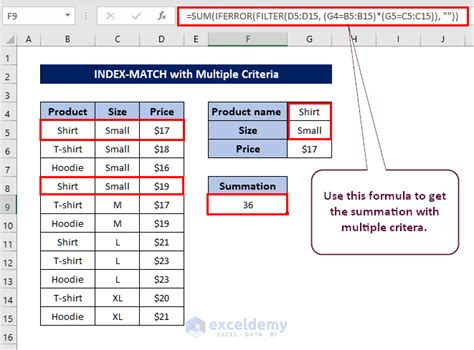
To use the INDEX-MATCH function, follow these steps:
- Create a new column next to the list you want to compare.
- Enter the INDEX-MATCH formula, specifying the value to search for, the range to search in, and the column to return.
- Press Enter to execute the formula.
Example: =INDEX(C:C, MATCH(A2, B:B, 0))
This formula searches for the value in cell A2 in the range B:B and returns the corresponding value from column C.
Method 3: Using Conditional Formatting
Conditional formatting is a feature in Excel that allows you to highlight cells based on specific conditions. You can use conditional formatting to compare two lists and highlight differences or duplicates.
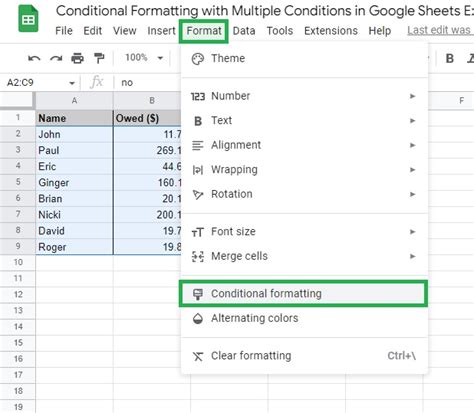
To use conditional formatting, follow these steps:
- Select the range of cells you want to compare.
- Go to the Home tab and click on Conditional Formatting.
- Select the rule type, such as "Highlight Cells Rules" or "Top/Bottom Rules".
- Specify the condition, such as "Duplicate Values" or "Unique Values".
- Click OK to apply the formatting.
Method 4: Using Excel Add-ins
There are several Excel add-ins available that can help you compare two lists quickly and easily. Some popular add-ins include:
- Excel-Tool: A powerful add-in that provides advanced data analysis and comparison tools.
- ASAP Utilities: A popular add-in that provides a range of tools for data analysis and comparison.
- Able2Extract: A PDF conversion add-in that also provides data comparison tools.
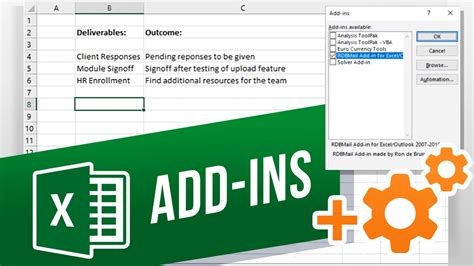
To use an Excel add-in, follow these steps:
- Download and install the add-in.
- Activate the add-in by clicking on the add-in tab.
- Select the range of cells you want to compare.
- Click on the comparison tool, such as "Compare Lists" or "Find Duplicates".
- Follow the prompts to execute the comparison.
Gallery of Excel Comparison Tools
Excel Comparison Tools Gallery
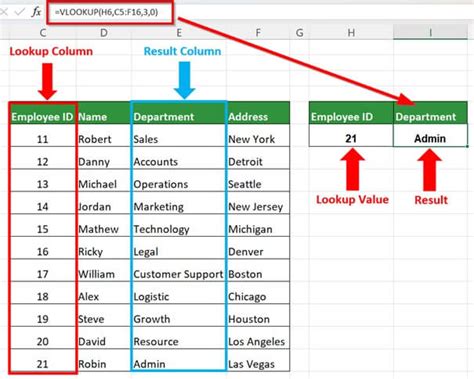
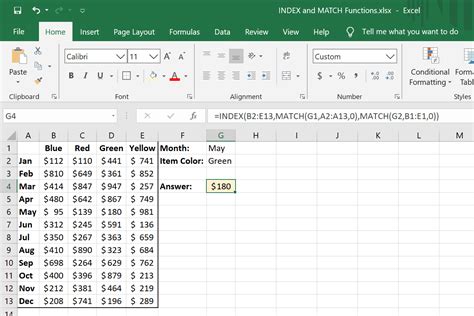
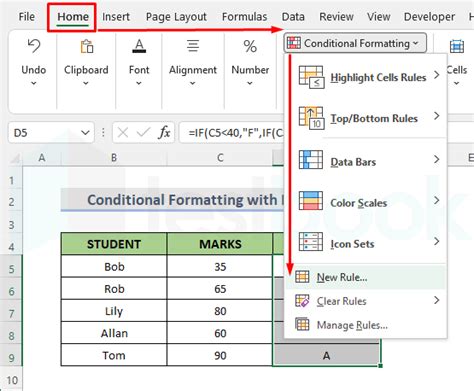
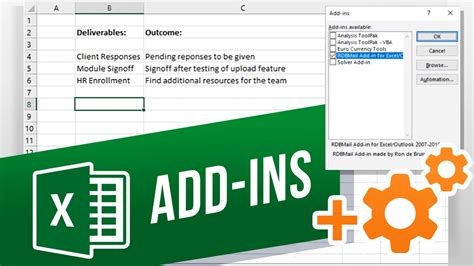
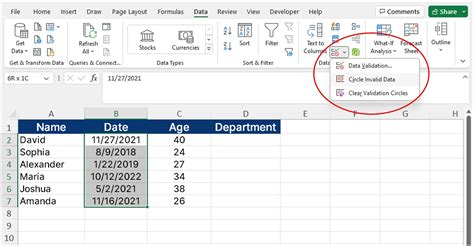
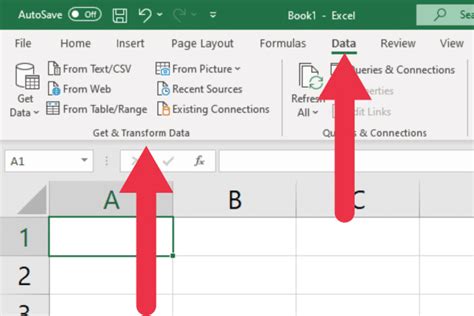
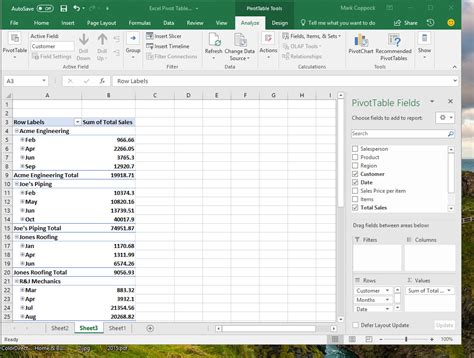
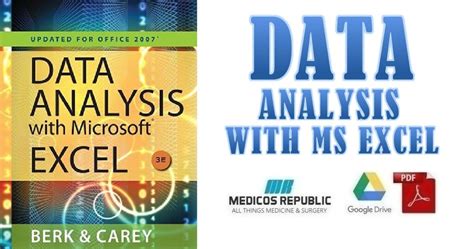
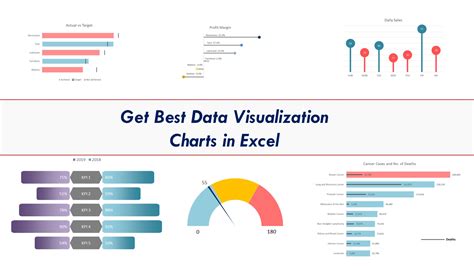
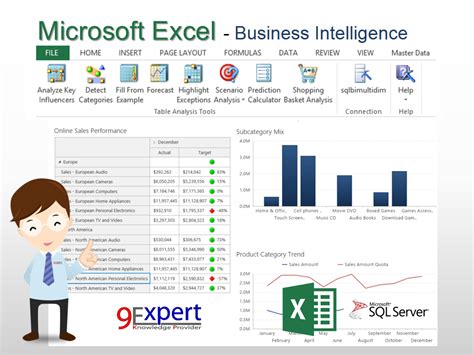
Conclusion
Comparing two lists in Excel can be a challenging task, but with the right techniques and tools, you can quickly and easily identify differences, duplicates, or matches. In this article, we explored four methods to compare two lists in Excel, including the VLOOKUP function, INDEX-MATCH function, conditional formatting, and Excel add-ins. We also provided a gallery of Excel comparison tools to help you visualize the different methods. By following these methods and using the right tools, you can streamline your data comparison tasks and improve your productivity.
We hope this article has been helpful in providing you with the knowledge and tools to compare two lists in Excel quickly and easily. If you have any further questions or need more assistance, please don't hesitate to ask.
