Comparing lists in Google Sheets can be a powerful tool for managing and analyzing data. Whether you're tracking inventory, monitoring sales, or managing project tasks, comparing lists can help you identify differences, similarities, and trends. In this article, we'll explore five ways to compare lists in Google Sheets, from basic to advanced techniques.
The Importance of Comparing Lists
Comparing lists is an essential skill in data analysis, as it enables you to identify discrepancies, inconsistencies, and patterns. By comparing lists, you can:
- Identify missing or duplicate items
- Track changes over time
- Analyze trends and correlations
- Make informed decisions based on data-driven insights
Method 1: Using the VLOOKUP Function
The VLOOKUP function is a popular method for comparing lists in Google Sheets. This function allows you to search for a value in one list and return a corresponding value from another list.
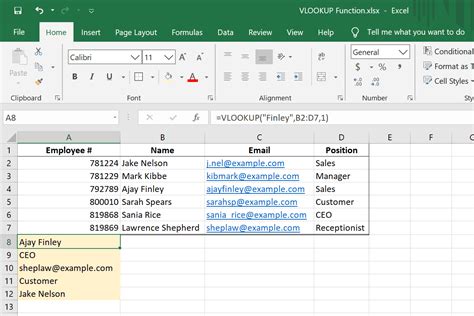
To use the VLOOKUP function, follow these steps:
- Select the cell where you want to display the result.
- Type
=VLOOKUP(and select the value you want to search for. - Select the range of cells containing the list you want to search.
- Specify the column index of the value you want to return.
- Close the formula with a
).
For example: =VLOOKUP(A2, B:C, 2, FALSE)
Method 2: Using the INDEX-MATCH Function
The INDEX-MATCH function is a more flexible and powerful alternative to VLOOKUP. This function allows you to search for a value in one list and return a corresponding value from another list, with more control over the search criteria.
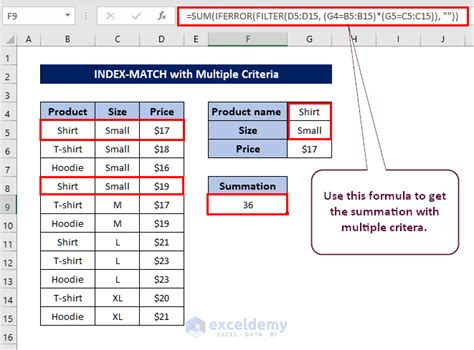
To use the INDEX-MATCH function, follow these steps:
- Select the cell where you want to display the result.
- Type
=INDEX(and select the range of cells containing the list you want to return values from. - Type
, MATCH(and select the value you want to search for. - Select the range of cells containing the list you want to search.
- Close the formula with a
).
For example: =INDEX(C:C, MATCH(A2, B:B, 0))
Method 3: Using Conditional Formatting
Conditional formatting is a feature in Google Sheets that allows you to highlight cells based on specific conditions. You can use conditional formatting to compare lists and highlight differences.
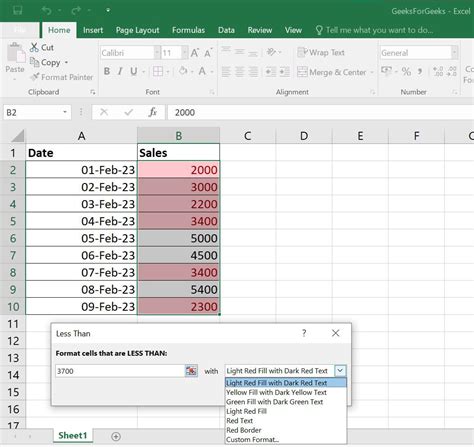
To use conditional formatting, follow these steps:
- Select the range of cells you want to format.
- Go to the "Format" tab and select "Conditional formatting".
- Select "Custom formula" and enter the formula
=A1<>B1, assuming you want to compare cells in columns A and B. - Choose a formatting style and click "Done".
Method 4: Using the FILTER Function
The FILTER function is a powerful function in Google Sheets that allows you to filter data based on specific conditions. You can use the FILTER function to compare lists and return values that meet specific criteria.
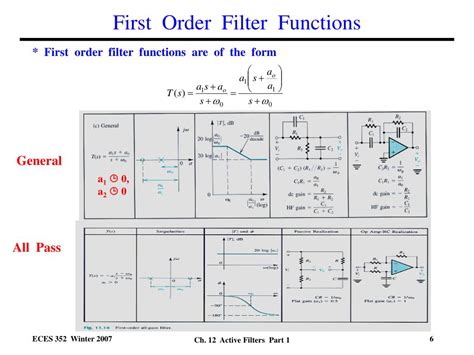
To use the FILTER function, follow these steps:
- Select the cell where you want to display the result.
- Type
=FILTER(and select the range of cells containing the list you want to filter. - Enter the condition you want to apply, such as
A:A<>B:B. - Close the formula with a
).
For example: =FILTER(A:A, A:A<>B:B)
Method 5: Using Apps Script
Apps Script is a powerful scripting language in Google Sheets that allows you to automate tasks and create custom functions. You can use Apps Script to compare lists and perform complex operations.
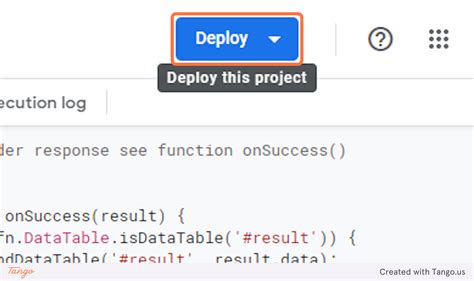
To use Apps Script, follow these steps:
- Go to the "Tools" menu and select "Script editor".
- Write a script using the Apps Script language, such as
function compareLists(list1, list2) {... }. - Deploy the script as a custom function and use it in your Google Sheet.
For example: =compareLists(A:A, B:B)
Gallery of List Comparison Techniques
List Comparison Techniques
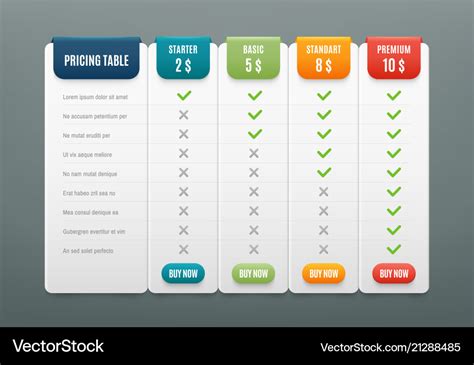

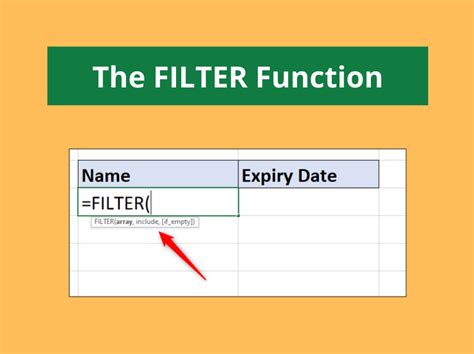
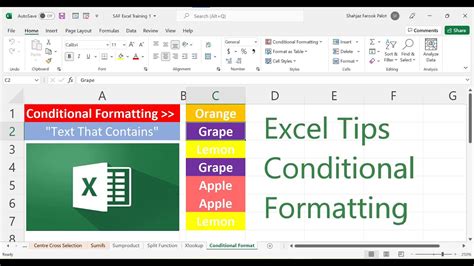
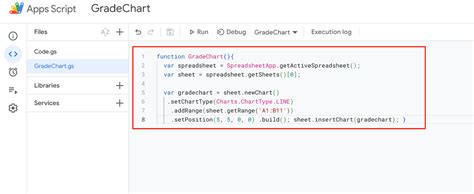
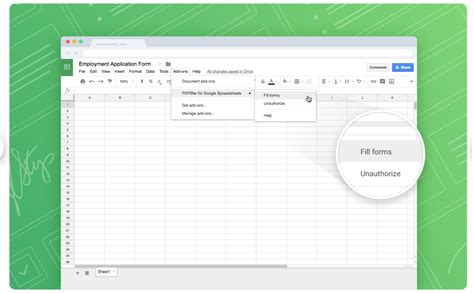
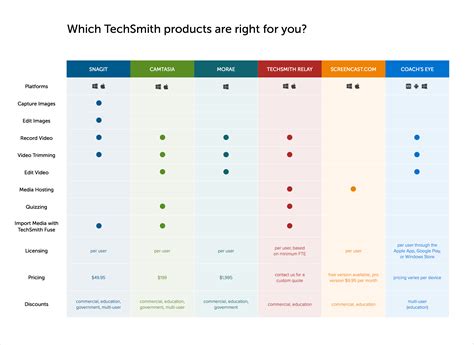
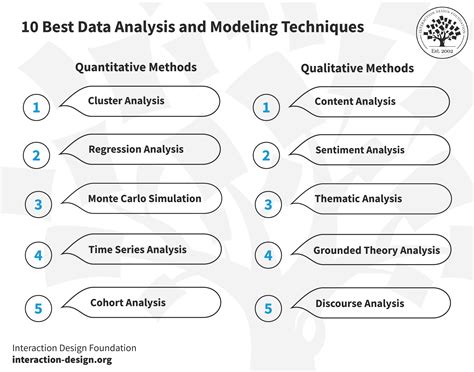
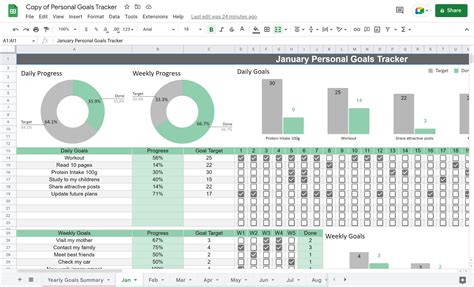
In conclusion, comparing lists in Google Sheets is a powerful technique for data analysis and management. By using the methods outlined in this article, you can identify differences, similarities, and trends in your data. Whether you're a beginner or an advanced user, these techniques will help you unlock the full potential of Google Sheets.
We hope this article has been informative and helpful. If you have any questions or comments, please feel free to share them below. Don't forget to share this article with your friends and colleagues who may benefit from it. Happy spreadsheeting!
