Excel is a powerful tool for data analysis, and comparing sheets is an essential task for many users. Whether you're working with multiple worksheets, workbooks, or even different Excel files, comparing sheets can help you identify matches, differences, or patterns in your data. In this article, we'll explore five ways to compare sheets in Excel for matches, using various formulas, functions, and techniques.
Why Compare Sheets in Excel?
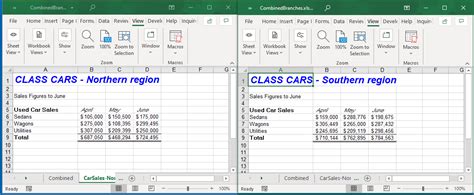
Comparing sheets in Excel can help you:
- Identify duplicate or matching data across multiple sheets or workbooks
- Merge data from different sources or worksheets
- Update data in one sheet based on changes in another sheet
- Analyze data from different periods or scenarios
- Detect errors or inconsistencies in data entry
Method 1: Using the VLOOKUP Function
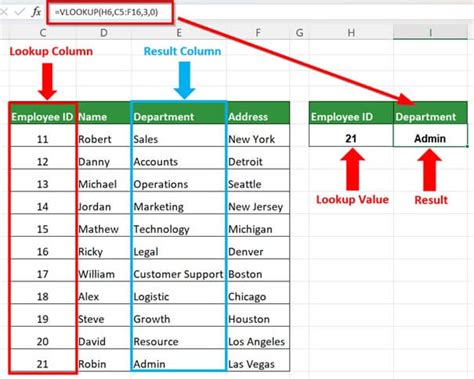
The VLOOKUP function is a popular choice for comparing sheets in Excel. It allows you to search for a value in a table and return a corresponding value from another column.
The syntax for the VLOOKUP function is:
VLOOKUP(lookup_value, table_array, col_index_num, [range_lookup])
lookup_valueis the value you want to search fortable_arrayis the range of cells that contains the data you want to searchcol_index_numis the column number that contains the value you want to return[range_lookup]is an optional argument that specifies whether you want an exact match or an approximate match
For example, suppose you have two sheets, "Sheet1" and "Sheet2", and you want to compare the values in column A of both sheets. You can use the following formula in Sheet1:
=VLOOKUP(A2, Sheet2!A:B, 2, FALSE)
This formula searches for the value in cell A2 of Sheet1 in the first column of the range A:B in Sheet2, and returns the corresponding value in the second column.
Advantages and Limitations
The VLOOKUP function is a powerful tool for comparing sheets, but it has some limitations. For example, it can only search for exact matches, and it can be slow for large datasets. Additionally, the VLOOKUP function can return a #N/A error if the lookup value is not found in the table array.
Method 2: Using the INDEX-MATCH Function
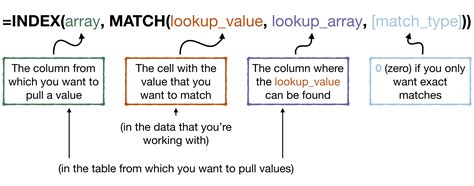
The INDEX-MATCH function is another popular choice for comparing sheets in Excel. It uses the INDEX function to return a value from a range, based on a lookup value and a match type.
The syntax for the INDEX-MATCH function is:
=INDEX(range, MATCH(lookup_value, lookup_array, [match_type])
rangeis the range of cells that contains the data you want to returnlookup_valueis the value you want to search forlookup_arrayis the range of cells that contains the data you want to search[match_type]is an optional argument that specifies the match type (exact or approximate)
For example, suppose you have two sheets, "Sheet1" and "Sheet2", and you want to compare the values in column A of both sheets. You can use the following formula in Sheet1:
=INDEX(Sheet2!B:B, MATCH(A2, Sheet2!A:A, 0))
This formula searches for the value in cell A2 of Sheet1 in the first column of the range A:A in Sheet2, and returns the corresponding value in the second column.
Advantages and Limitations
The INDEX-MATCH function is a more flexible and powerful alternative to the VLOOKUP function. It can search for exact or approximate matches, and it can return multiple values from a range. However, it can be more complex to use, especially for beginners.
Method 3: Using the COUNTIF Function
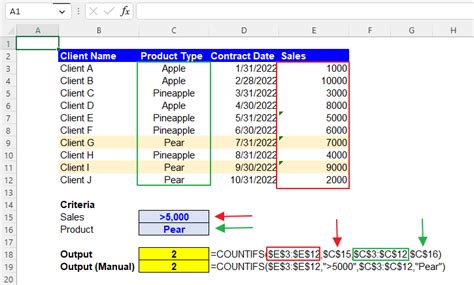
The COUNTIF function is a simple and efficient way to compare sheets in Excel. It counts the number of cells in a range that meet a specific condition.
The syntax for the COUNTIF function is:
=COUNTIF(range, criteria)
rangeis the range of cells that contains the data you want to countcriteriais the condition you want to apply to the range
For example, suppose you have two sheets, "Sheet1" and "Sheet2", and you want to compare the values in column A of both sheets. You can use the following formula in Sheet1:
=COUNTIF(Sheet2!A:A, A2)
This formula counts the number of cells in the range A:A in Sheet2 that contain the value in cell A2 of Sheet1.
Advantages and Limitations
The COUNTIF function is a simple and efficient way to compare sheets, but it has some limitations. For example, it can only count cells that meet a specific condition, and it cannot return values from a range.
Method 4: Using the IF Function
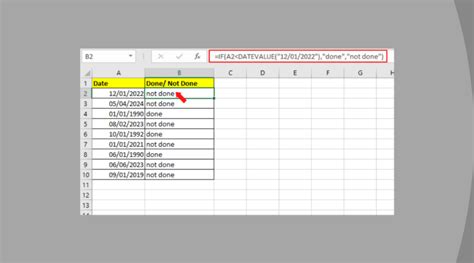
The IF function is a versatile and powerful way to compare sheets in Excel. It tests a condition and returns one value if the condition is true and another value if the condition is false.
The syntax for the IF function is:
=IF(logical_test, [value_if_true], [value_if_false])
logical_testis the condition you want to test[value_if_true]is the value you want to return if the condition is true[value_if_false]is the value you want to return if the condition is false
For example, suppose you have two sheets, "Sheet1" and "Sheet2", and you want to compare the values in column A of both sheets. You can use the following formula in Sheet1:
=IF(A2=Sheet2!A2, "Match", "No Match")
This formula tests whether the value in cell A2 of Sheet1 is equal to the value in cell A2 of Sheet2, and returns "Match" if the condition is true and "No Match" if the condition is false.
Advantages and Limitations
The IF function is a versatile and powerful way to compare sheets, but it has some limitations. For example, it can only test a single condition, and it cannot return multiple values from a range.
Method 5: Using Power Query
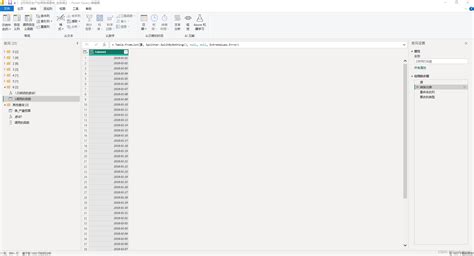
Power Query is a powerful tool in Excel that allows you to compare sheets and return data from multiple sources. It uses a graphical interface to create queries and transform data.
To compare sheets using Power Query, follow these steps:
- Go to the "Data" tab in the ribbon and click on "New Query".
- Select "From Other Sources" and then "From Microsoft Query".
- Select the sheets you want to compare and click on "OK".
- Use the "Merge Queries" feature to combine the data from both sheets.
- Use the "Filter" feature to compare the data and return matches.
Advantages and Limitations
Power Query is a powerful tool for comparing sheets, but it has some limitations. For example, it can be complex to use, especially for beginners, and it requires a good understanding of data modeling and query design.
Excel Comparison Gallery
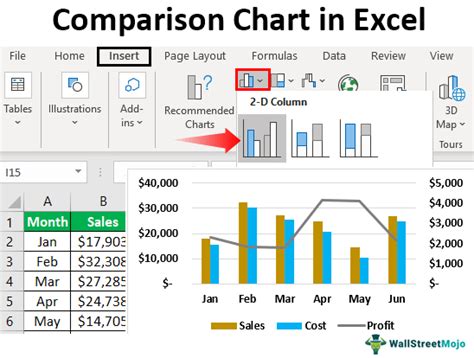
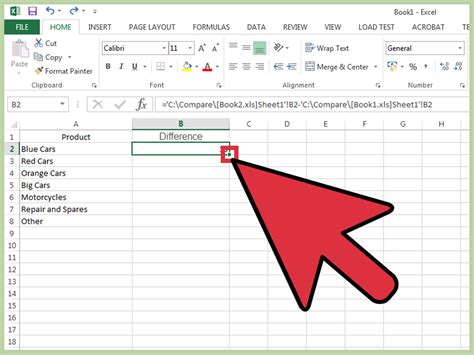
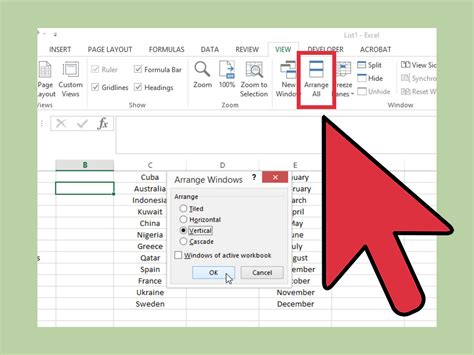
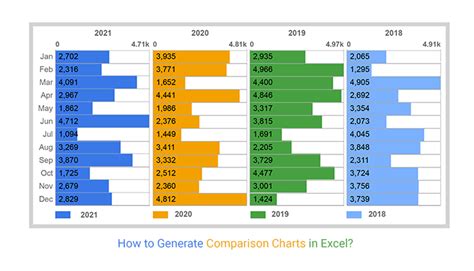
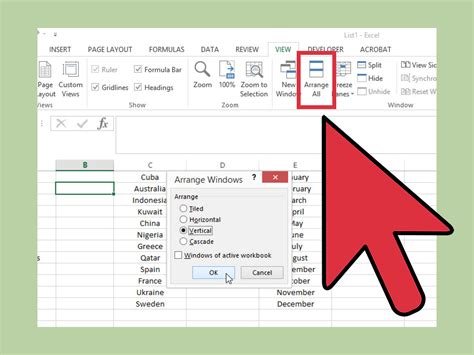
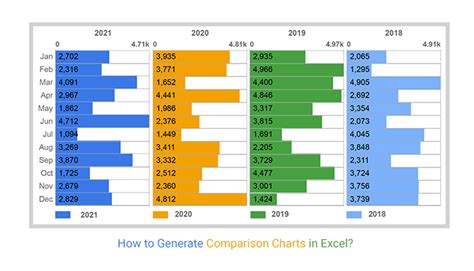
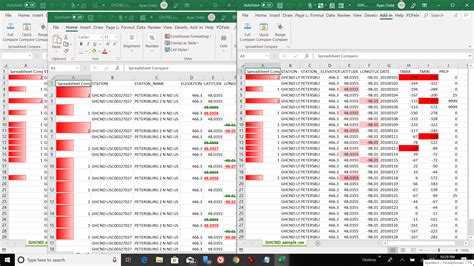
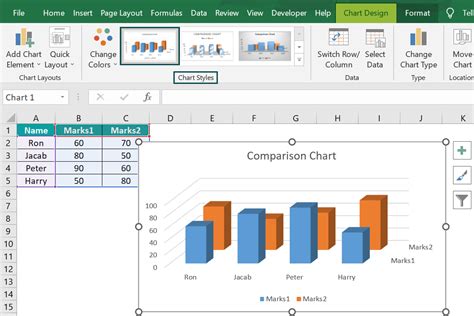
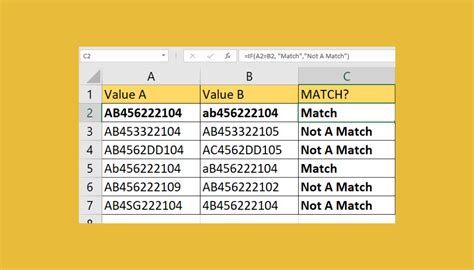
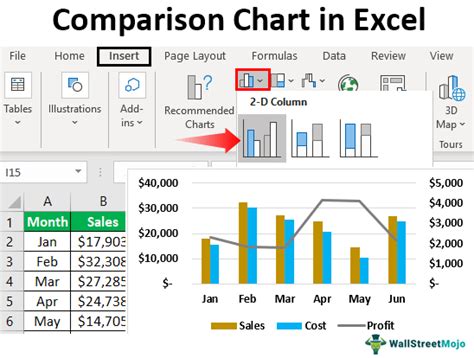
In conclusion, comparing sheets in Excel can be a powerful way to analyze data and identify matches or differences. The five methods we've discussed in this article offer a range of options for comparing sheets, from simple formulas like VLOOKUP and COUNTIF to more complex tools like Power Query. By choosing the right method for your needs, you can unlock the full potential of Excel and take your data analysis to the next level.
