Comparing two strings in Excel is a common task that can be achieved using various methods. Whether you're a beginner or an advanced user, this guide will walk you through the step-by-step process of comparing two strings in Excel.
Comparing strings is an essential task in data analysis, and Excel provides several ways to do it. From simple formulas to advanced techniques, we'll cover it all. By the end of this article, you'll be able to compare two strings in Excel with ease.
Why Compare Strings in Excel?
Before we dive into the methods, let's understand why comparing strings is important. Strings are sequences of characters, and comparing them helps you identify similarities and differences. This is particularly useful in data analysis, where you may need to:
- Check for duplicate data
- Validate user input
- Identify matching patterns
- Cleanse data
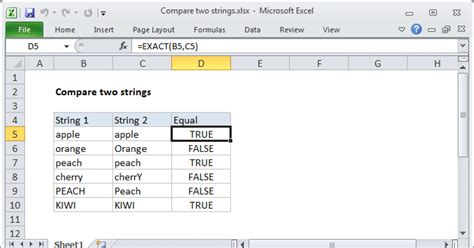
Method 1: Using the EXACT Function
The EXACT function is a simple and straightforward way to compare two strings in Excel. This function returns TRUE if the two strings are identical and FALSE otherwise.
The syntax for the EXACT function is:
EXACT(text1, text2)
Where:
- text1 is the first string
- text2 is the second string
Example:
| String 1 | String 2 | Result |
|---|---|---|
| Hello | Hello | TRUE |
| Hello | hello | FALSE |
| Hi | Hi | TRUE |
To use the EXACT function, follow these steps:
- Select the cell where you want to display the result.
- Type
=EXACT(and select the first string. - Type a comma (
,) and select the second string. - Close the parentheses and press Enter.
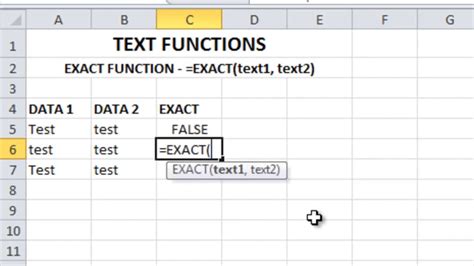
Method 2: Using the IF Function
The IF function is another way to compare two strings in Excel. This function returns one value if the condition is true and another value if the condition is false.
The syntax for the IF function is:
IF(logical_test, [value_if_true], [value_if_false])
Where:
- logical_test is the condition to be evaluated
- value_if_true is the value returned if the condition is true
- value_if_false is the value returned if the condition is false
Example:
| String 1 | String 2 | Result |
|---|---|---|
| Hello | Hello | Match |
| Hello | hello | No Match |
| Hi | Hi | Match |
To use the IF function, follow these steps:
- Select the cell where you want to display the result.
- Type
=IF(and select the first string. - Type
=and select the second string. - Type a comma (
,) and enter the value if true (e.g., "Match"). - Type a comma (
,) and enter the value if false (e.g., "No Match"). - Close the parentheses and press Enter.
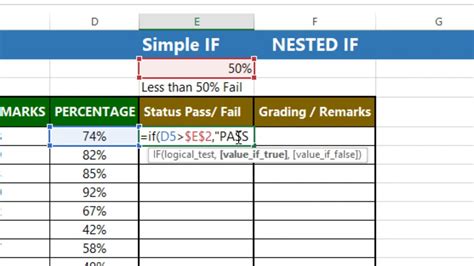
Method 3: Using VBA Macros
If you're comfortable with VBA programming, you can use macros to compare two strings in Excel. This method provides more flexibility and customization options.
To use VBA macros, follow these steps:
- Open the Visual Basic Editor by pressing Alt + F11 or navigating to Developer > Visual Basic.
- Create a new module by clicking Insert > Module.
- Paste the following code:
Function CompareStrings(str1 As String, str2 As String) As Boolean
CompareStrings = str1 = str2
End Function
- Save the module and close the Visual Basic Editor.
- Select the cell where you want to display the result.
- Type
=CompareStrings(and select the first string. - Type a comma (
,) and select the second string. - Close the parentheses and press Enter.
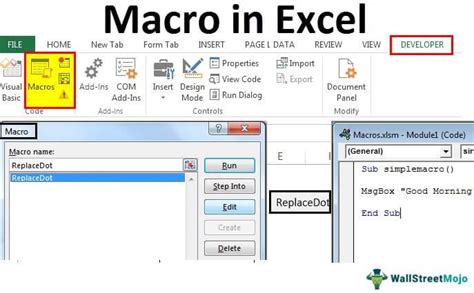
Gallery of Comparing Strings in Excel
Comparing Strings in Excel Image Gallery
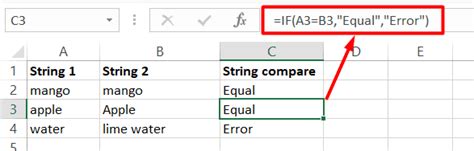
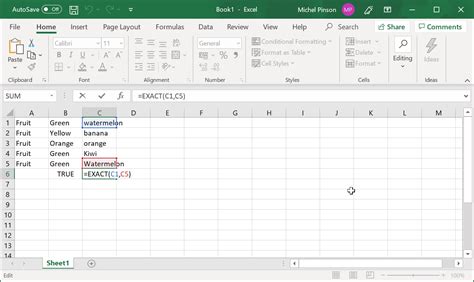
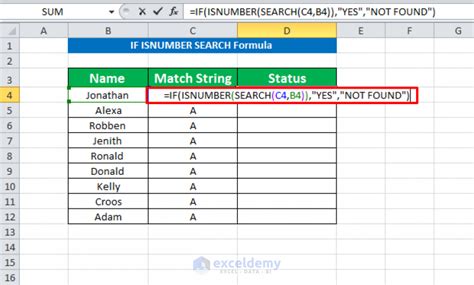
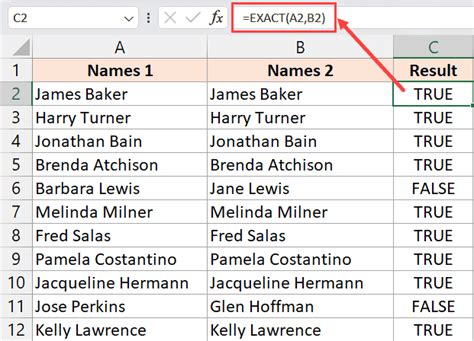
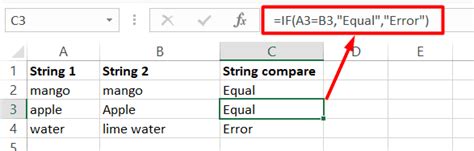
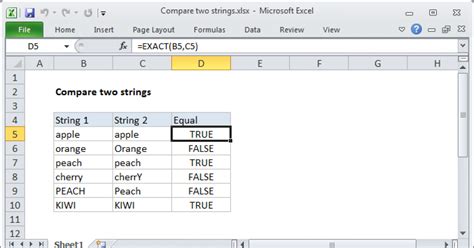
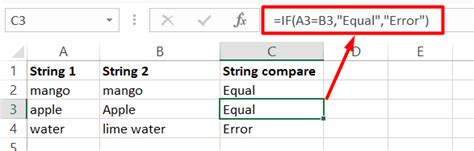
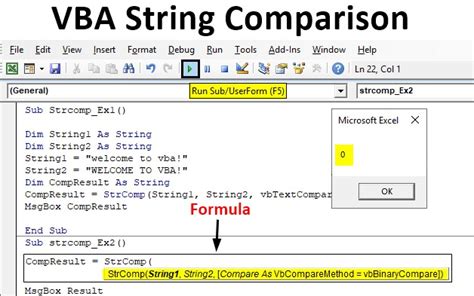
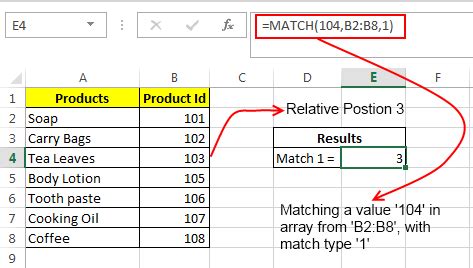
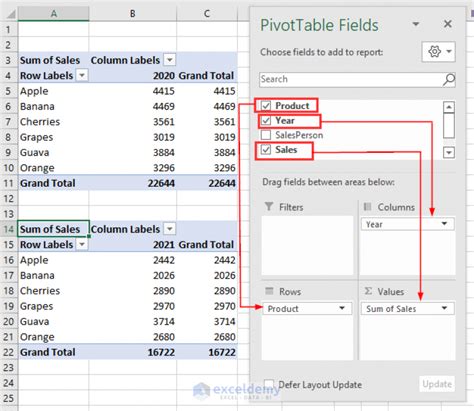
Conclusion
Comparing two strings in Excel is a straightforward process that can be achieved using various methods. Whether you prefer using formulas, VBA macros, or a combination of both, this guide has provided you with the step-by-step instructions to get started.
Remember to choose the method that best suits your needs and data analysis requirements. With practice and experience, you'll become proficient in comparing strings in Excel and unlock the full potential of your data.
We hope you found this guide informative and helpful. If you have any questions or need further assistance, please don't hesitate to ask.
