Intro
Comparing text columns in Excel is an essential task for data analysis, data cleaning, and data validation. Whether you're working with names, addresses, or product descriptions, being able to compare text columns efficiently can save you a significant amount of time and reduce errors. In this article, we will explore five ways to compare text columns in Excel, each with its unique approach and application.
Method 1: Using the IF Function
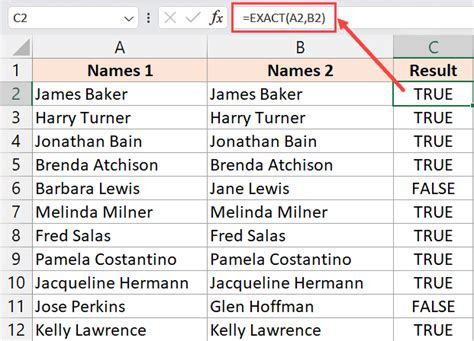
One of the simplest ways to compare text columns in Excel is by using the IF function. The IF function checks whether a condition is met and returns one value if true and another value if false. When comparing text columns, you can use the IF function to check if the values in two cells are identical.
For example, if you have two columns A and B with text values, you can use the following formula to compare the values in cell A1 and B1:
=IF(A1=B1,"Match","No Match")
This formula will return "Match" if the values in A1 and B1 are the same, and "No Match" if they are different.
Advantages and Disadvantages
The IF function is a straightforward way to compare text columns, but it has its limitations. One of the main disadvantages is that it is case-sensitive, meaning that "Apple" and "apple" would be considered different values. Additionally, the IF function can become cumbersome when comparing multiple columns or rows.
Method 2: Using the EXACT Function
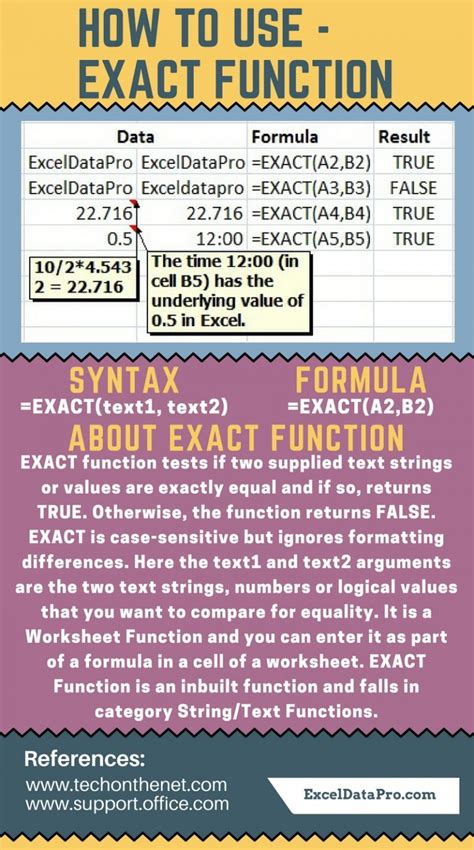
The EXACT function is another way to compare text columns in Excel. Unlike the IF function, the EXACT function is case-sensitive, meaning that it treats "Apple" and "apple" as different values. The EXACT function returns TRUE if the two values are identical and FALSE otherwise.
For example, if you have two columns A and B with text values, you can use the following formula to compare the values in cell A1 and B1:
=EXACT(A1,B1)
This formula will return TRUE if the values in A1 and B1 are the same, and FALSE if they are different.
Advantages and Disadvantages
The EXACT function is useful when you need to compare text columns with exact matches, including case sensitivity. However, it can be limiting when you need to compare values ignoring case or other formatting differences.
Method 3: Using the VLOOKUP Function
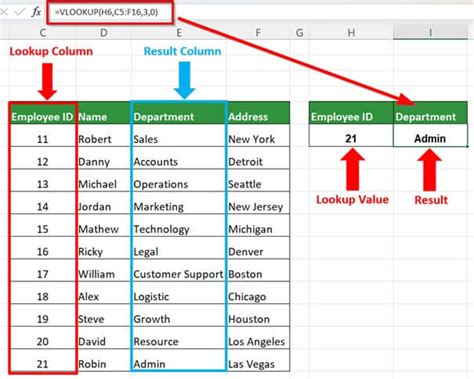
The VLOOKUP function is a powerful tool for comparing text columns in Excel. The VLOOKUP function searches for a value in a table and returns a corresponding value from another column.
For example, if you have two columns A and B with text values, you can use the following formula to compare the values in cell A1 and B1:
=VLOOKUP(A1,B:C,2,FALSE)
This formula will return the value in column C that corresponds to the value in cell A1, if it exists in column B.
Advantages and Disadvantages
The VLOOKUP function is useful when you need to compare text columns and return corresponding values from another column. However, it can be slow and inefficient when dealing with large datasets.
Method 4: Using Conditional Formatting
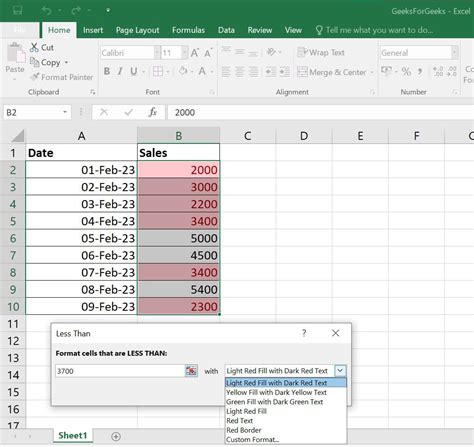
Conditional formatting is a feature in Excel that allows you to highlight cells based on specific conditions. You can use conditional formatting to compare text columns and highlight cells that match or do not match.
For example, if you have two columns A and B with text values, you can use the following formula to compare the values in cell A1 and B1:
=A1=B1
This formula will highlight cells that match.
Advantages and Disadvantages
Conditional formatting is a useful way to visualize matches and non-matches between text columns. However, it does not provide a clear indication of which values are different.
Method 5: Using Power Query
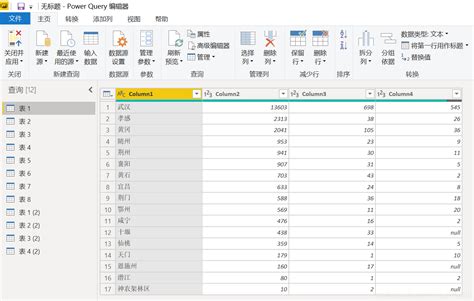
Power Query is a powerful tool in Excel that allows you to manipulate and analyze data. You can use Power Query to compare text columns and return the differences.
For example, if you have two columns A and B with text values, you can use the following formula to compare the values in cell A1 and B1:
= Table.Compare( Table.FromColumns({A:B}), {"Column1", "Column2"} )
This formula will return a table that shows the differences between the two columns.
Advantages and Disadvantages
Power Query is a powerful tool for comparing text columns, but it requires some knowledge of the query language. Additionally, Power Query can be slow and inefficient when dealing with large datasets.
Excel Text Comparison Image Gallery
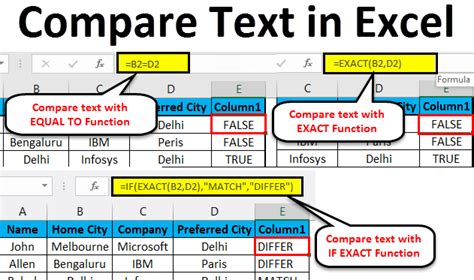
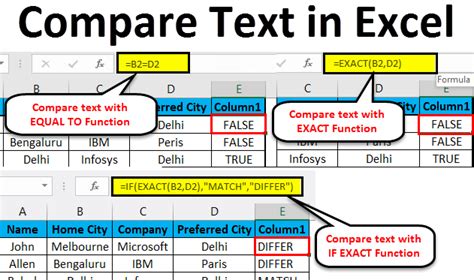
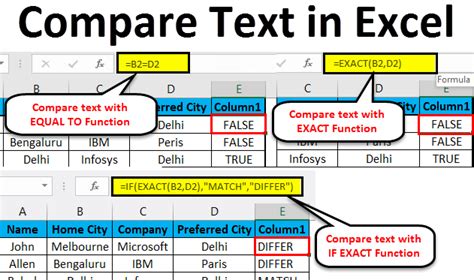
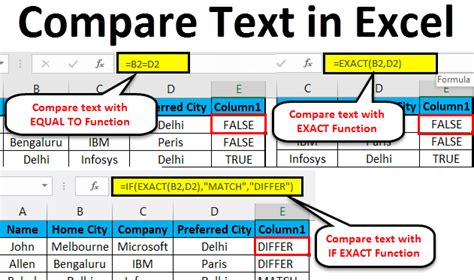
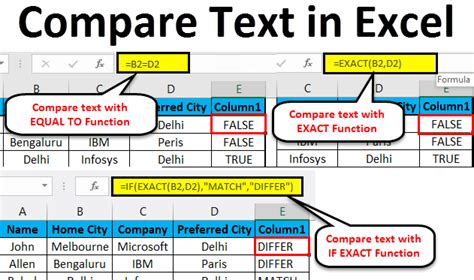
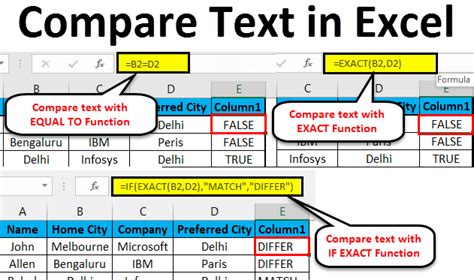
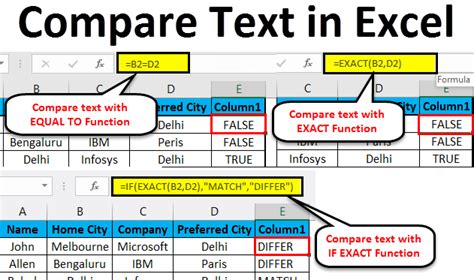
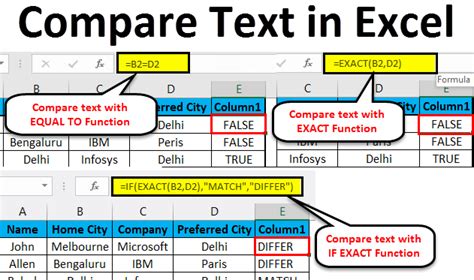
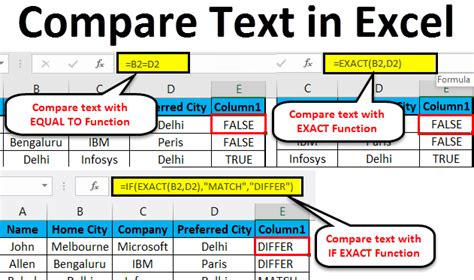
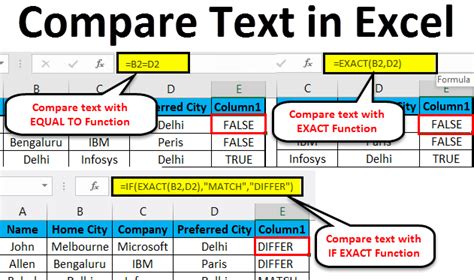
In conclusion, comparing text columns in Excel can be achieved through various methods, each with its unique approach and application. By understanding the strengths and limitations of each method, you can choose the best approach for your specific needs. Whether you're using the IF function, EXACT function, VLOOKUP function, conditional formatting, or Power Query, being able to compare text columns efficiently can save you time and reduce errors.
We hope this article has helped you learn more about comparing text columns in Excel. If you have any questions or comments, please feel free to share them below.
