Intro
Learn how to efficiently compare words in Excel with our expert guide. Discover 5 powerful methods to compare text strings, identify duplicates, and highlight differences using formulas, functions, and add-ins. Master Excels text comparison techniques and streamline your workflow with precision and accuracy.
In today's digital age, managing and analyzing large datasets is a common task for many professionals. Microsoft Excel, with its robust features and functionalities, is one of the most popular tools used for data analysis. When working with text data, comparing words or strings is a crucial operation that can help identify patterns, differences, or similarities. In this article, we will explore five ways to compare words in Excel.
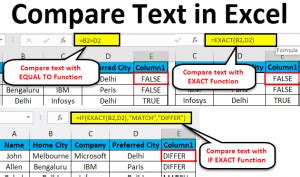
Method 1: Using the IF Function
One of the simplest ways to compare words in Excel is by using the IF function. This function checks if a condition is met and returns one value if true and another value if false. For example, suppose you have two columns, A and B, containing text data, and you want to check if the words in these columns are identical.
To do this, follow these steps:
- Select the cell where you want to display the result
- Type
=IF(A1=B1, "Match", "No Match") - Press Enter
- Copy the formula down to the other cells in the column
This formula compares the values in cells A1 and B1. If they are the same, it returns "Match"; otherwise, it returns "No Match".
Example Use Case:
Suppose you have a list of names in column A and another list of names in column B. You can use the IF function to check if the names in both columns match.
| Name (A) | Name (B) | Result (C) |
|---|---|---|
| John | John | Match |
| Mary | Mary | Match |
| David | David | Match |
| Emily | Emma | No Match |
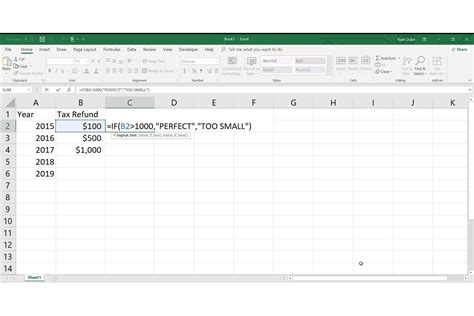
Method 2: Using the EXACT Function
The EXACT function is a more straightforward way to compare words in Excel. This function checks if two text strings are identical, ignoring case differences.
To use the EXACT function, follow these steps:
- Select the cell where you want to display the result
- Type
=EXACT(A1, B1) - Press Enter
- Copy the formula down to the other cells in the column
This formula returns TRUE if the values in cells A1 and B1 are identical, ignoring case differences, and FALSE otherwise.
Example Use Case:
Suppose you have a list of product names in column A and another list of product names in column B. You can use the EXACT function to check if the product names in both columns match, ignoring case differences.
| Product (A) | Product (B) | Result (C) |
|---|---|---|
| iPhone | iPhone | TRUE |
| Samsung | SAMSUNG | TRUE |
| Amazon | FALSE |
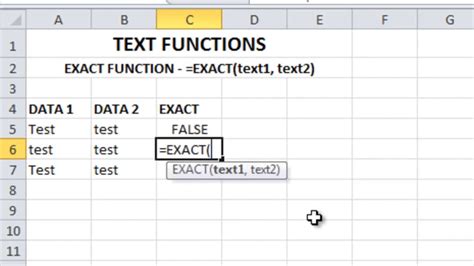
Method 3: Using the FIND Function
The FIND function is used to find the position of a text string within another text string. You can use this function to compare words in Excel by checking if a word is present in another word.
To use the FIND function, follow these steps:
- Select the cell where you want to display the result
- Type
=FIND(B1, A1) - Press Enter
- Copy the formula down to the other cells in the column
This formula returns the position of the word in cell B1 within the word in cell A1. If the word is not found, it returns a #VALUE! error.
Example Use Case:
Suppose you have a list of sentences in column A and a list of words in column B. You can use the FIND function to check if the words in column B are present in the sentences in column A.
| Sentence (A) | Word (B) | Result (C) |
|---|---|---|
| The quick brown fox jumps over the lazy dog. | fox | 16 |
| The sun is shining brightly in the clear sky. | sun | 4 |
| The cat is sleeping peacefully on the couch. | dog | #VALUE! |
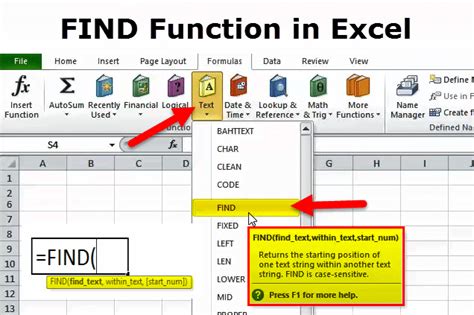
Method 4: Using the SEARCH Function
The SEARCH function is similar to the FIND function, but it is case-insensitive and can find a text string within another text string, regardless of the position.
To use the SEARCH function, follow these steps:
- Select the cell where you want to display the result
- Type
=SEARCH(B1, A1) - Press Enter
- Copy the formula down to the other cells in the column
This formula returns the position of the word in cell B1 within the word in cell A1, regardless of case differences. If the word is not found, it returns a #VALUE! error.
Example Use Case:
Suppose you have a list of product names in column A and a list of keywords in column B. You can use the SEARCH function to check if the keywords in column B are present in the product names in column A, regardless of case differences.
| Product (A) | Keyword (B) | Result (C) |
|---|---|---|
| iPhone 12 | iphone | 1 |
| Samsung Galaxy S21 | samsung | 1 |
| Google Pixel 5 | amazon | #VALUE! |
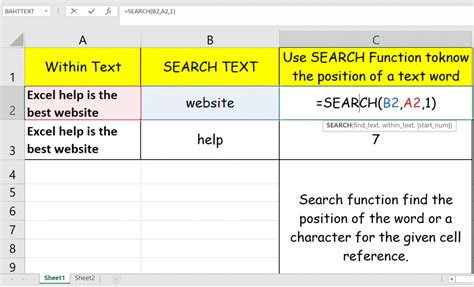
Method 5: Using the VLOOKUP Function
The VLOOKUP function is a powerful function used to look up values in a table and return a corresponding value from another column. You can use this function to compare words in Excel by looking up a value in one column and returning a value from another column.
To use the VLOOKUP function, follow these steps:
- Select the cell where you want to display the result
- Type
=VLOOKUP(B1, A:C, 2, FALSE) - Press Enter
- Copy the formula down to the other cells in the column
This formula looks up the value in cell B1 in the first column of the range A:C and returns the corresponding value in the second column. If the value is not found, it returns a #N/A error.
Example Use Case:
Suppose you have a table with product names in column A and corresponding prices in column B. You can use the VLOOKUP function to look up a product name in column A and return the corresponding price in column B.
| Product (A) | Price (B) | Result (C) |
|---|---|---|
| iPhone 12 | 999 | 999 |
| Samsung Galaxy S21 | 1299 | 1299 |
| Google Pixel 5 | 699 | 699 |
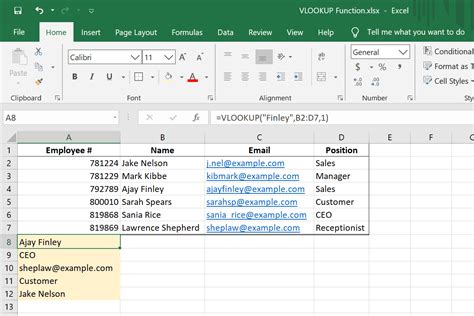
Excel Functions Image Gallery
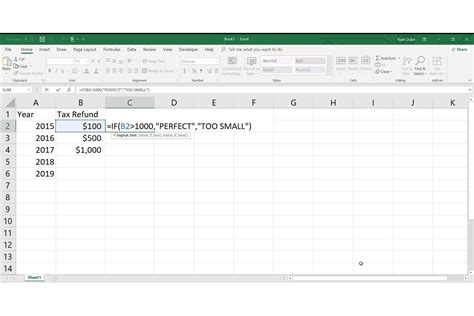
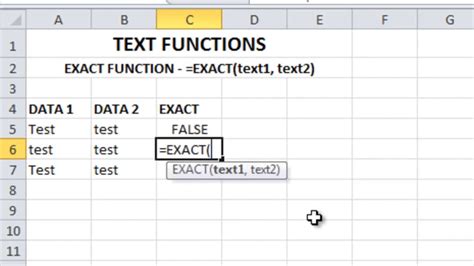
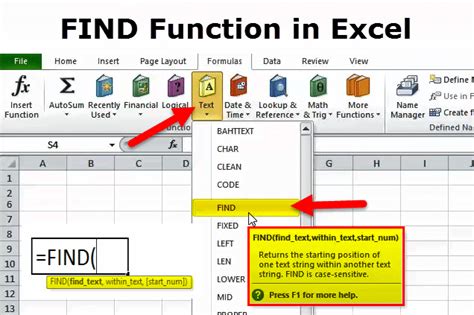
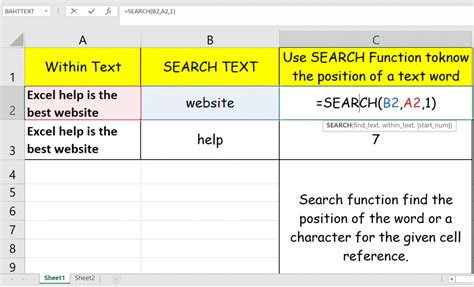
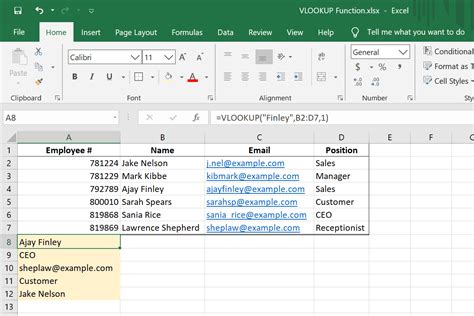
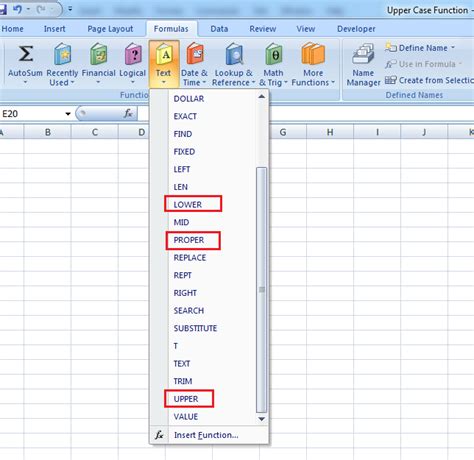
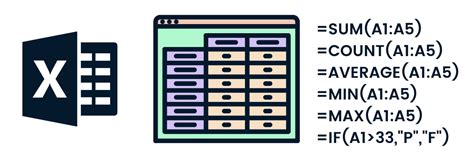
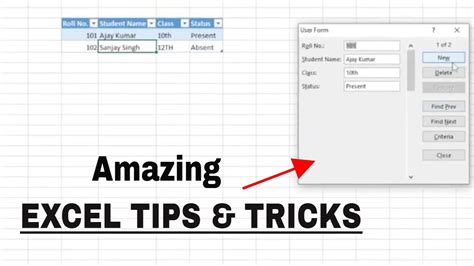
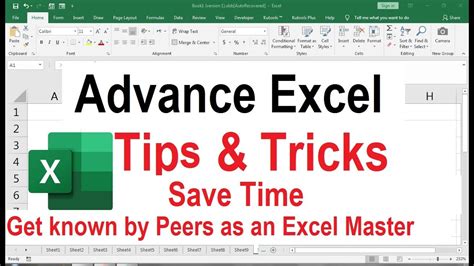
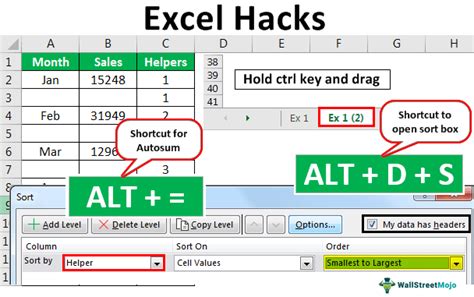
In conclusion, comparing words in Excel can be accomplished using various methods, each with its unique advantages and use cases. By mastering these methods, you can become more efficient in your data analysis tasks and unlock the full potential of Excel. Share your favorite Excel tips and tricks in the comments below, and don't forget to share this article with your colleagues and friends!
