Identifying Duplicate Entries in Spreadsheets: Why It Matters
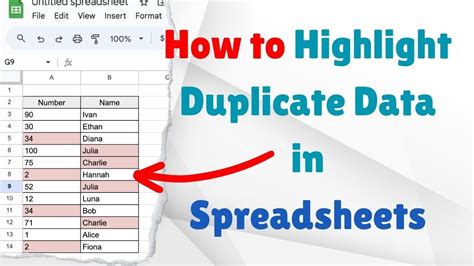
In today's data-driven world, managing large datasets is a common challenge. One of the most frustrating issues that can arise when dealing with multiple spreadsheets is duplicate entries. Whether it's a list of customer contacts, product information, or any other type of data, duplicates can lead to confusion, errors, and wasted time. Fortunately, there are several methods to identify and eliminate duplicate entries in two spreadsheets. In this article, we will explore five ways to find duplicates and help you streamline your data management process.
Method 1: Using VLOOKUP Function
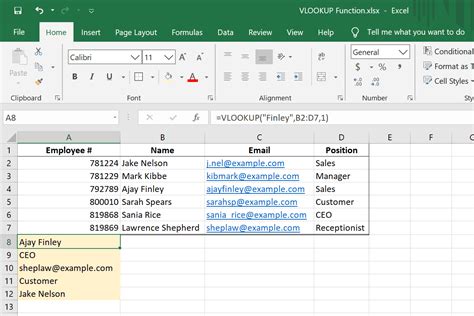
One of the most straightforward ways to find duplicates in two spreadsheets is by using the VLOOKUP function. This function allows you to search for a value in a table and return a corresponding value from another column. By using VLOOKUP, you can identify duplicate entries by searching for matching values in both spreadsheets.
Here's an example of how to use VLOOKUP to find duplicates:
- Open both spreadsheets and select the column that contains the values you want to compare.
- In a new column, enter the VLOOKUP formula:
=VLOOKUP(A2, Sheet2!A:B, 2, FALSE) - The formula searches for the value in cell A2 in the first column of the second spreadsheet (Sheet2!A:B) and returns the corresponding value in the second column.
- If a duplicate is found, the formula will return the value. If not, it will return a #N/A error.
Benefits of Using VLOOKUP
- Easy to use and understand
- Can be used to find duplicates in large datasets
- Can be combined with other functions to perform more complex tasks
Method 2: Using Conditional Formatting

Another way to find duplicates in two spreadsheets is by using conditional formatting. This feature allows you to highlight cells that meet specific conditions, making it easier to identify duplicate entries.
Here's an example of how to use conditional formatting to find duplicates:
- Open both spreadsheets and select the column that contains the values you want to compare.
- Go to the "Home" tab and click on "Conditional Formatting" in the "Styles" group.
- Select "New Rule" and choose "Use a formula to determine which cells to format."
- Enter the formula:
=COUNTIF(Sheet2!A:A, A2)>1 - The formula counts the number of times the value in cell A2 appears in the first column of the second spreadsheet (Sheet2!A:A). If the count is greater than 1, the cell is highlighted.
Benefits of Using Conditional Formatting
- Easy to use and understand
- Can be used to highlight duplicates in large datasets
- Can be combined with other formatting rules to create a customized view
Method 3: Using Power Query

Power Query is a powerful tool in Excel that allows you to combine, transform, and analyze data from multiple sources. One of the features of Power Query is the ability to identify duplicate entries in two spreadsheets.
Here's an example of how to use Power Query to find duplicates:
- Open both spreadsheets and select the column that contains the values you want to compare.
- Go to the "Data" tab and click on "New Query" in the "Get & Transform Data" group.
- Select "From Other Sources" and choose "From Microsoft Query."
- Enter the query:
SELECT * FROM [Sheet1] WHERE [Column1] IN (SELECT [Column1] FROM [Sheet2]) - The query returns a table that contains only the duplicate entries.
Benefits of Using Power Query
- Can be used to find duplicates in large datasets
- Can be used to combine data from multiple sources
- Can be used to perform complex data transformations
Method 4: Using VBA Macro
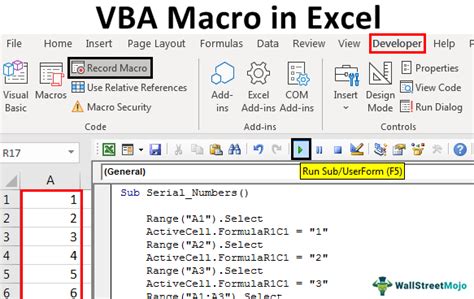
VBA (Visual Basic for Applications) is a programming language used in Excel to create custom macros. One of the ways to use VBA is to create a macro that finds duplicates in two spreadsheets.
Here's an example of how to use VBA to find duplicates:
- Open the Visual Basic Editor by pressing Alt + F11 or by navigating to Developer > Visual Basic.
- Create a new module by clicking "Insert" > "Module."
- Enter the code:
Sub FindDuplicates() Dim ws1 As Worksheet, ws2 As Worksheet Set ws1 = ThisWorkbook.Worksheets("Sheet1") Set ws2 = ThisWorkbook.Worksheets("Sheet2") For Each cell In ws1.Range("A:A") If cell.Value <> "" And Application.WorksheetFunction.CountIf(ws2.Range("A:A"), cell.Value) > 1 Then cell.Interior.ColorIndex = 6 End If Next cell End Sub - The macro loops through each cell in the first column of the first spreadsheet and checks if the value exists in the first column of the second spreadsheet. If it does, the cell is highlighted.
Benefits of Using VBA Macro
- Can be used to find duplicates in large datasets
- Can be customized to perform specific tasks
- Can be used to automate repetitive tasks
Method 5: Using Third-Party Add-ins
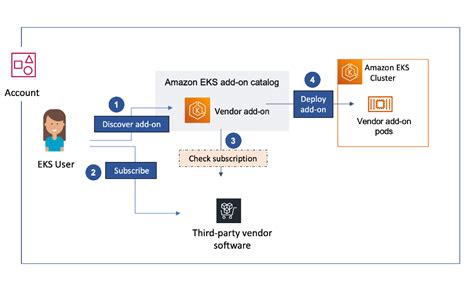
There are several third-party add-ins available that can help you find duplicates in two spreadsheets. These add-ins can be installed in Excel and provide a range of features to manage and analyze data.
Here's an example of how to use a third-party add-in to find duplicates:
- Install the add-in by following the manufacturer's instructions.
- Open both spreadsheets and select the column that contains the values you want to compare.
- Click on the add-in's button in the ribbon and select the "Find Duplicates" feature.
- The add-in will return a list of duplicate entries.
Benefits of Using Third-Party Add-ins
- Can be used to find duplicates in large datasets
- Can be used to perform complex data analysis
- Can be customized to meet specific needs
Duplicates in Spreadsheets Image Gallery
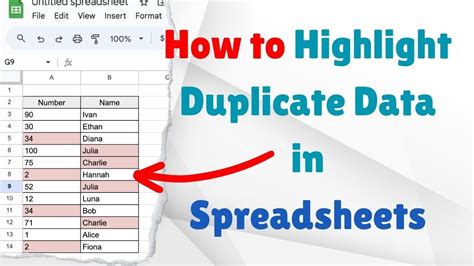
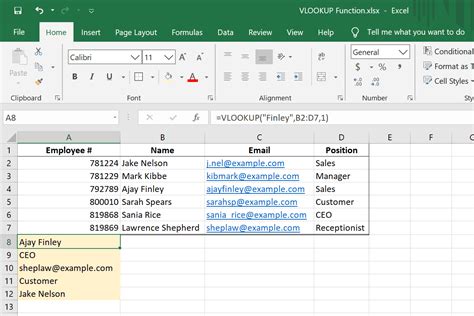


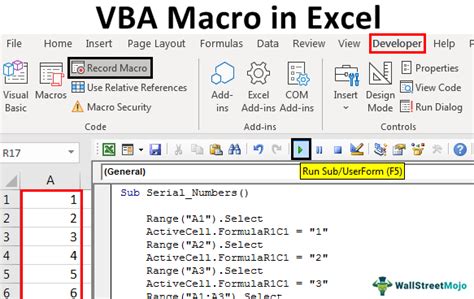
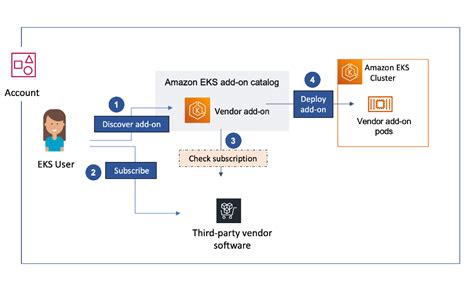
In conclusion, finding duplicates in two spreadsheets is a common challenge that can be overcome using various methods. Whether you use VLOOKUP, conditional formatting, Power Query, VBA macro, or third-party add-ins, the key is to choose the method that best suits your needs. By identifying and eliminating duplicate entries, you can ensure data accuracy, reduce errors, and improve productivity. Share your experiences and tips for finding duplicates in spreadsheets in the comments below!
