Creating a comparison chart template in Microsoft Word can be a great way to organize and present complex information in a clear and concise manner. Whether you're comparing features of different products, services, or ideas, a well-designed comparison chart can help your audience quickly and easily understand the key similarities and differences.
What is a Comparison Chart Template?
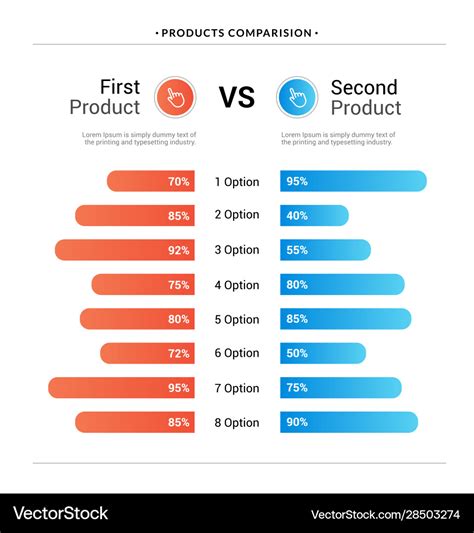
A comparison chart template is a pre-designed table that allows you to compare and contrast different options, products, or services. It typically consists of rows and columns, with each row representing a different option and each column representing a different feature or criterion.
Why Use a Comparison Chart Template in Word?
Using a comparison chart template in Word can be beneficial for several reasons:
- Easy to create: With a template, you can quickly and easily create a comparison chart without having to start from scratch.
- Consistent formatting: A template ensures that your chart has a consistent layout and design, making it easy to read and understand.
- Customizable: You can customize the template to fit your specific needs and add or remove columns and rows as necessary.
- Collaboration: A comparison chart template can be shared with others, making it easy to collaborate and compare notes.
Method 1: Using a Pre-Made Template
One of the easiest ways to create a comparison chart template in Word is to use a pre-made template. Microsoft offers a range of free templates that you can download and customize to suit your needs.
To access these templates, follow these steps:
- Open Microsoft Word and click on the "File" tab.
- Select "New" and then click on "My Templates."
- Browse through the available templates and select the one that best suits your needs.
- Click on the "Download" button to download the template.
Method 2: Creating a Template from Scratch
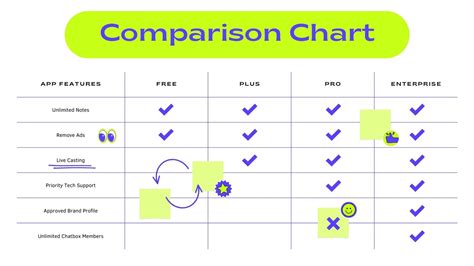
If you can't find a pre-made template that suits your needs, you can create a comparison chart template from scratch. To do this, follow these steps:
- Open Microsoft Word and click on the "Insert" tab.
- Select "Table" and then click on "Insert Table."
- Choose the number of rows and columns you want your table to have.
- Customize the table's layout and design by adding borders, shading, and other formatting options.
Method 3: Using a Table Function
Another way to create a comparison chart template in Word is to use the table function. This method allows you to quickly and easily create a table with rows and columns.
To use the table function, follow these steps:
- Open Microsoft Word and click on the "Insert" tab.
- Select "Table" and then click on "Quick Tables."
- Choose from a range of pre-designed table layouts and customize the table to suit your needs.
Method 4: Using a Grid System
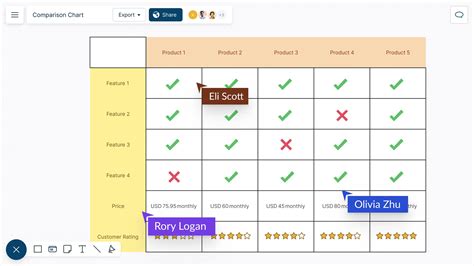
If you want to create a more complex comparison chart template, you can use a grid system. This method involves creating a table with rows and columns and then customizing the layout and design.
To use a grid system, follow these steps:
- Open Microsoft Word and click on the "Insert" tab.
- Select "Table" and then click on "Insert Table."
- Choose the number of rows and columns you want your table to have.
- Customize the table's layout and design by adding borders, shading, and other formatting options.
Method 5: Using a Third-Party Add-In
Finally, you can create a comparison chart template in Word using a third-party add-in. There are many add-ins available that offer pre-designed templates and customization options.
To use a third-party add-in, follow these steps:
- Search for a comparison chart template add-in online.
- Download and install the add-in.
- Follow the instructions provided by the add-in to create a comparison chart template.
Comparison Chart Template Image Gallery
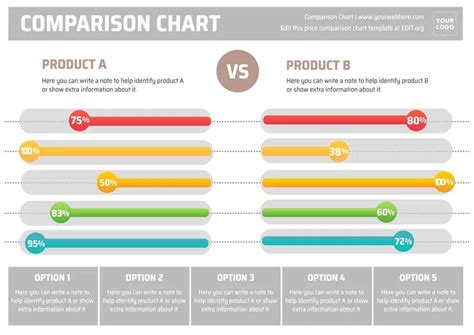
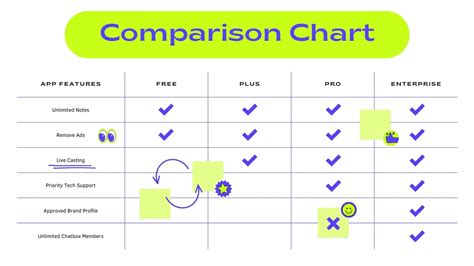
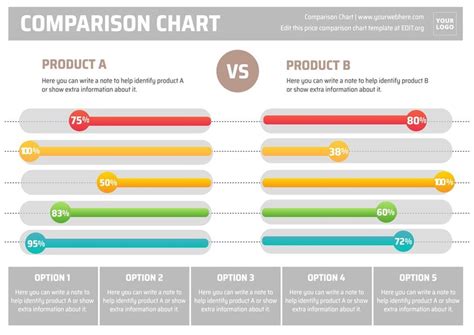
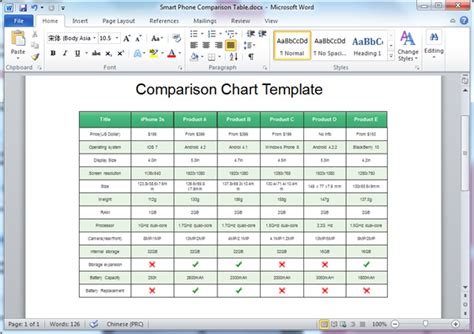
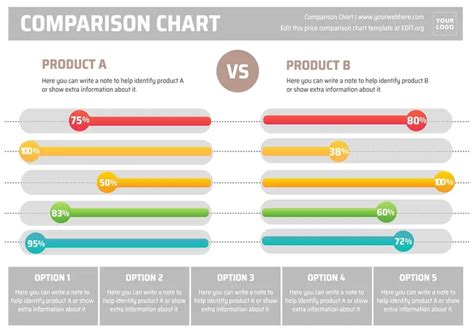
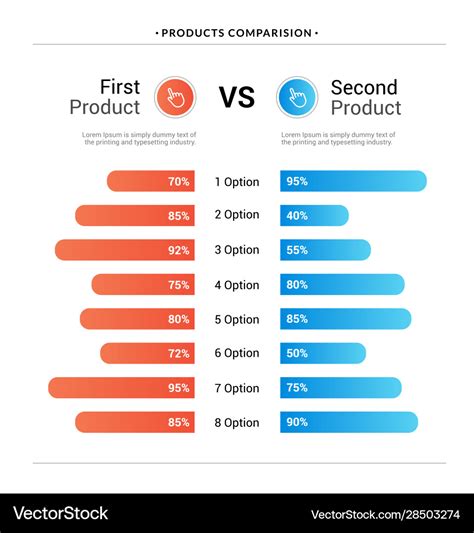
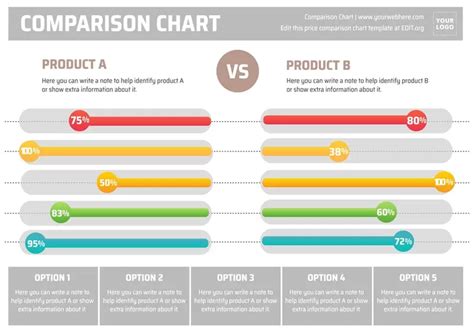
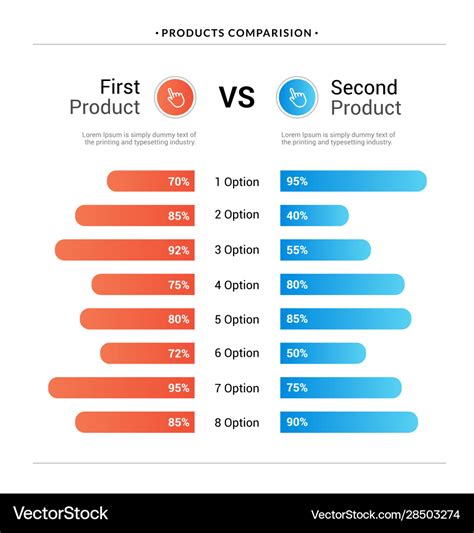
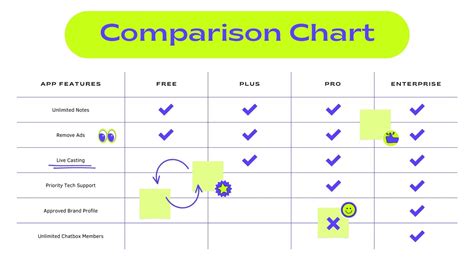
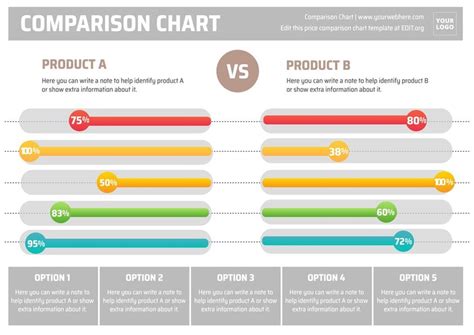
By following these methods, you can create a comparison chart template in Word that meets your specific needs and helps you present complex information in a clear and concise manner.
We hope this article has been helpful in providing you with the information you need to create a comparison chart template in Word. If you have any further questions or need more assistance, please don't hesitate to ask.
