Intro
Unlock the power of compound interest with Excel. Learn 5 easy methods to calculate compound interest rates, including formulas and functions. Discover how to use Excel to compound interest daily, monthly, or annually, and visualize your investment growth. Master compound interest calculations and make informed financial decisions with ease.
When it comes to managing finances, understanding how to calculate compound interest is a crucial skill. Compound interest can help your savings or investments grow exponentially over time, making it a powerful tool for achieving long-term financial goals. One of the most effective ways to calculate compound interest is by using Microsoft Excel. In this article, we'll explore five different methods for calculating compound interest with Excel, including using formulas, functions, and templates.
Understanding Compound Interest
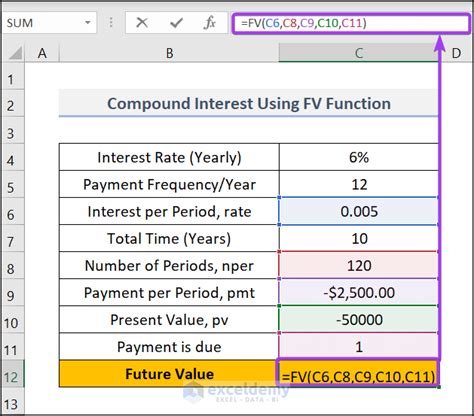
Before we dive into the methods for calculating compound interest with Excel, it's essential to understand the concept of compound interest itself. Compound interest is the interest earned on both the principal amount and any accrued interest over time. This results in a snowball effect, where your savings or investments grow at an accelerating rate.
Key Factors Affecting Compound Interest
There are several key factors that affect the calculation of compound interest:
- Principal amount (P): The initial amount of money deposited or invested.
- Interest rate (r): The rate at which interest is earned, expressed as a decimal.
- Time (t): The number of years the money is invested or deposited for.
- Compounding frequency (n): The number of times interest is compounded per year.
Method 1: Using the Compound Interest Formula
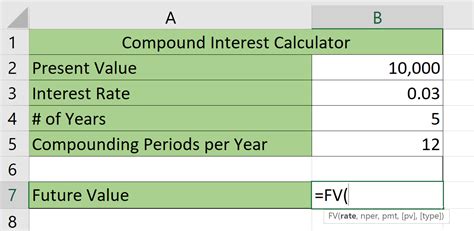
The compound interest formula is a fundamental concept in finance, and it can be used to calculate the future value of an investment or deposit. The formula is:
A = P (1 + r/n)^(nt)
Where: A = the future value of the investment or deposit P = the principal amount r = the interest rate n = the compounding frequency t = the time the money is invested or deposited for
To use this formula in Excel, simply plug in the values and calculate the result.
Example:
Suppose you deposit $1,000 into a savings account with an annual interest rate of 5% compounded monthly. To calculate the future value of the deposit after 5 years, you can use the following formula:
=A1*(1+A2/12)^(12*5)
Where: A1 = the principal amount ($1,000) A2 = the interest rate (5% or 0.05)
Method 2: Using the FV Function
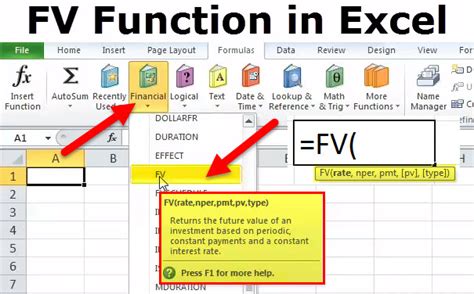
The FV function in Excel is a built-in function that calculates the future value of an investment or deposit based on the compound interest formula. The syntax for the FV function is:
FV(rate, nper, pmt, [pv], [type])
Where: rate = the interest rate nper = the number of periods pmt = the payment made each period pv = the present value (optional) type = the type of investment (optional)
To use the FV function to calculate compound interest, simply enter the values and calculate the result.
Example:
Using the same example as before, you can use the FV function to calculate the future value of the deposit:
=FV(0.05/12, 5*12, 0, 1000)
Where: rate = 0.05/12 (the monthly interest rate) nper = 5*12 (the number of periods) pmt = 0 (there are no payments made each period) pv = 1000 (the present value or principal amount)
Method 3: Using a Compound Interest Template
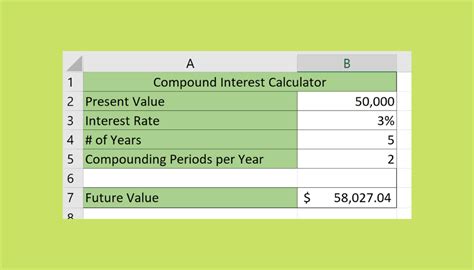
Using a compound interest template can be a convenient way to calculate compound interest in Excel. There are many templates available online that you can download and use for free.
To use a compound interest template, simply enter the values and calculate the result. The template will do the rest of the work for you.
Example:
Suppose you want to calculate the compound interest on a deposit of $5,000 with an annual interest rate of 3% compounded quarterly. You can use a compound interest template to calculate the future value of the deposit.
Method 4: Using the XNPV Function
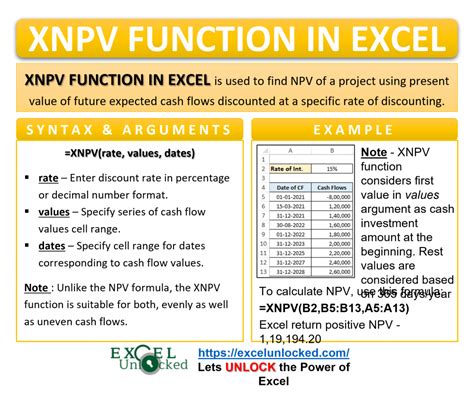
The XNPV function in Excel is a built-in function that calculates the present value of a series of cash flows based on the compound interest formula. The syntax for the XNPV function is:
XNPV(rate, dates, cash flows)
Where: rate = the interest rate dates = the dates of the cash flows cash flows = the cash flows
To use the XNPV function to calculate compound interest, simply enter the values and calculate the result.
Example:
Using the same example as before, you can use the XNPV function to calculate the future value of the deposit:
=XNPV(0.05/12, {0, 1, 2, 3, 4, 5}, {-1000, 0, 0, 0, 0, 0})
Where: rate = 0.05/12 (the monthly interest rate) dates = {0, 1, 2, 3, 4, 5} (the dates of the cash flows) cash flows = {-1000, 0, 0, 0, 0, 0} (the cash flows)
Method 5: Using VBA Macros
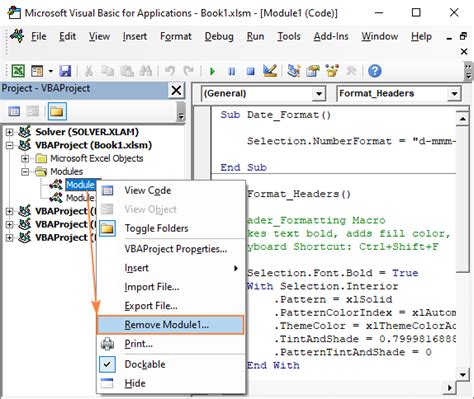
Using VBA macros can be a powerful way to calculate compound interest in Excel. VBA macros allow you to create custom functions and automate tasks in Excel.
To use VBA macros to calculate compound interest, simply create a new module in the Visual Basic Editor and write a macro that calculates the compound interest.
Example:
Using the same example as before, you can create a VBA macro to calculate the compound interest:
Sub CalculateCompoundInterest() Dim principal As Double Dim interestRate As Double Dim time As Double Dim compoundingFrequency As Double Dim futureValue As Double
principal = 1000
interestRate = 0.05
time = 5
compoundingFrequency = 12
futureValue = principal * (1 + interestRate / compoundingFrequency) ^ (compoundingFrequency * time)
Range("A1").Value = futureValue
End Sub
This macro calculates the compound interest and writes the result to cell A1.
Compound Interest Image Gallery
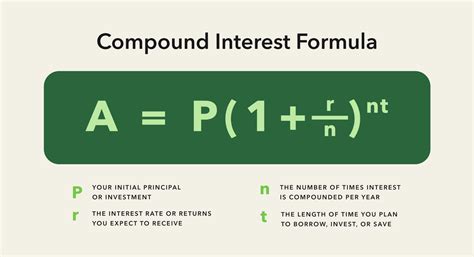

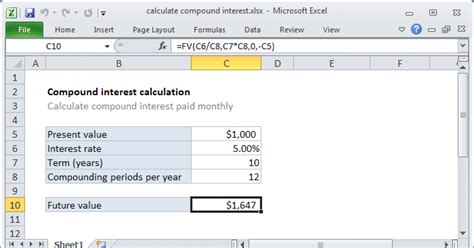
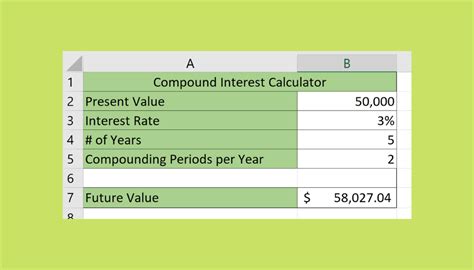
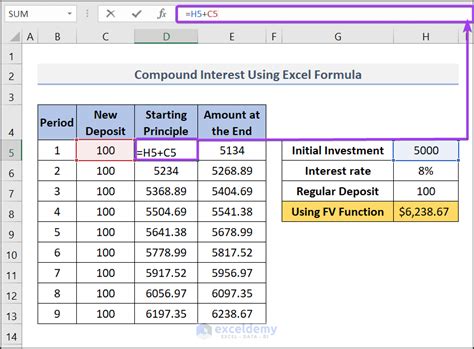
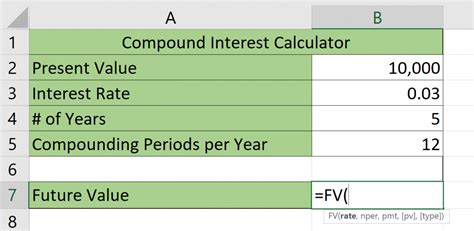
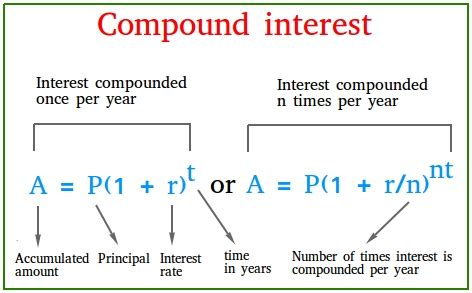
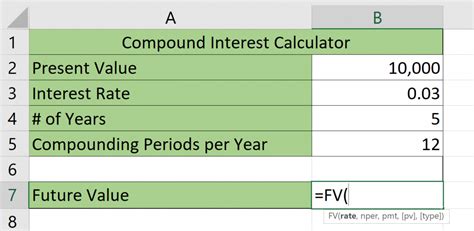
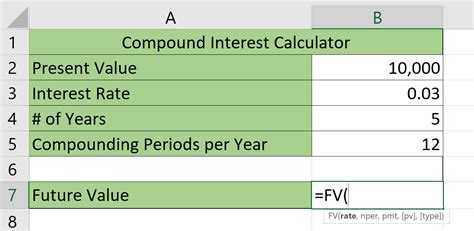
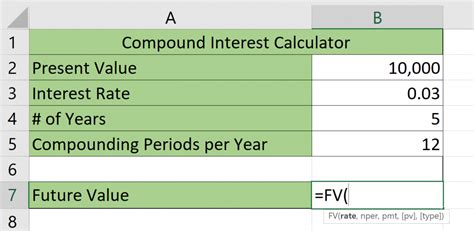
Now that you've learned five different methods for calculating compound interest with Excel, it's time to put your skills to the test. Try using each method to calculate the compound interest on a deposit or investment, and see which one works best for you. Remember to always use the formula or function that is most suitable for your specific needs.
Don't forget to share this article with your friends and colleagues who may be interested in learning more about compound interest and Excel. And if you have any questions or need further assistance, feel free to ask in the comments below!
