Intro
Calculating age in Google Sheets is a common task that can be accomplished in several ways, depending on the specific requirements of your project. Whether you need to determine the age of an individual as of a specific date or simply calculate the difference between two dates, Google Sheets provides various functions and formulas to achieve this. Here are five ways to compute age in Google Sheets, along with practical examples and explanations.
Understanding Dates in Google Sheets
Before diving into age calculations, it's essential to understand how Google Sheets handles dates. Dates are stored as numbers, with January 1, 1970, being the base date (serial number 1). This means that dates can be manipulated using arithmetic operations.
Method 1: Using the TODAY() and DATE Functions
One of the most straightforward methods to calculate age is by using the TODAY() function, which returns the current date, and the DATE function, which allows you to specify a birthdate.
=TODAY()-DATE(1990, 1, 1)
Assuming the birthdate is January 1, 1990, this formula calculates the difference between the current date and the birthdate, resulting in the age.
Method 2: Using the DATEDIF Function
The DATEDIF function is specifically designed to calculate the difference between two dates in a specified interval (days, months, or years). To calculate age in years, use the following formula:
=DATEDIF(DATE(1990, 1, 1), TODAY(), "Y")
This formula calculates the difference between the birthdate (January 1, 1990) and the current date, returning the age in years.
Method 3: Using the YEAR and TODAY Functions
Another approach is to use the YEAR function to extract the year from the birthdate and the current date, and then subtract the two values.
=YEAR(TODAY())-YEAR(DATE(1990, 1, 1))
However, this method assumes that the current date is later than the birthdate, which may not always be the case. To account for this, you can add a conditional statement to ensure accurate results.
Method 4: Using the EDATE Function
The EDATE function returns a date that is a specified number of months before or after a given date. By using this function to calculate the age in months, you can then convert the result to years.
=DATEDIF(EDATE(DATE(1990, 1, 1), -1*12*TODAY()), TODAY(), "Y")
Although this method may seem convoluted, it provides an alternative approach to calculating age.
Method 5: Using a Custom Formula
For a more customizable solution, you can create a formula that takes into account the birthdate and the current date, and then calculates the age using a combination of arithmetic operations.
=(TODAY()-DATE(1990, 1, 1))\365.25
This formula uses the average number of days in a year (365.25) to calculate the age. Note that this method does not account for leap years or the actual number of days in the birth year.
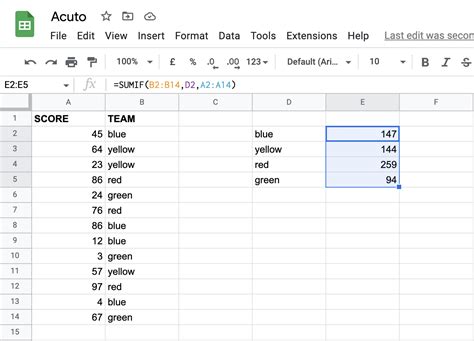
Conclusion
Calculating age in Google Sheets can be accomplished using various methods, each with its strengths and limitations. By choosing the most suitable approach for your specific needs, you can accurately determine the age of an individual as of a specific date or calculate the difference between two dates. Whether you prefer a straightforward formula or a more customized solution, Google Sheets provides the tools to help you get the job done.
Google Sheets Image Gallery
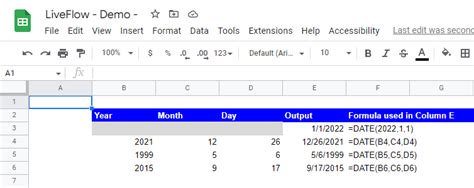
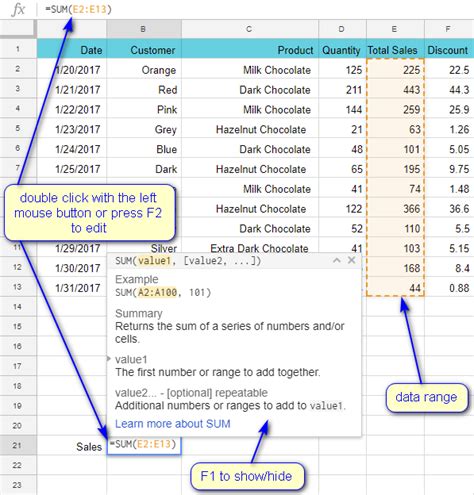
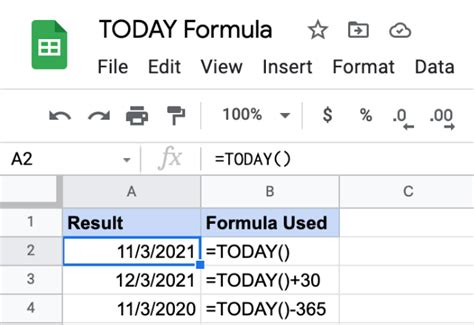
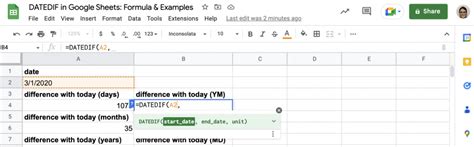
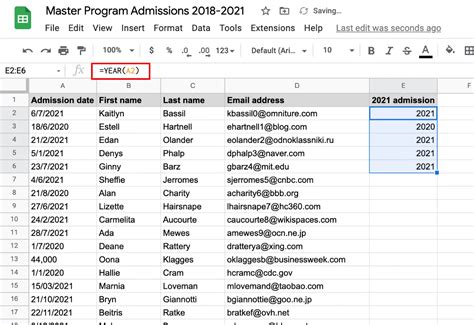
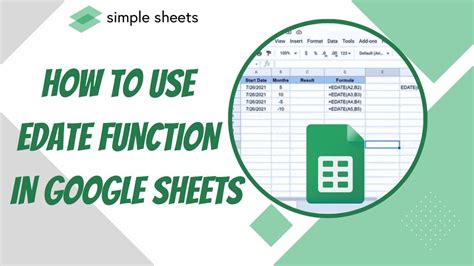
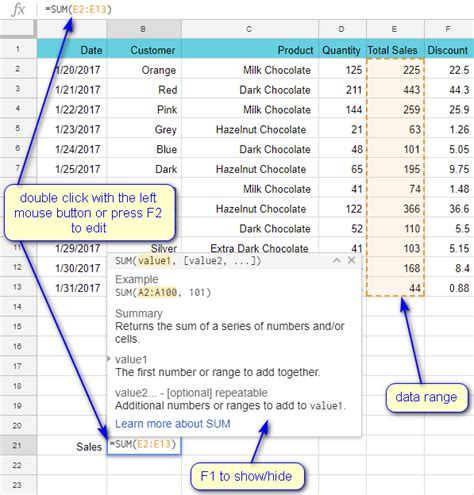
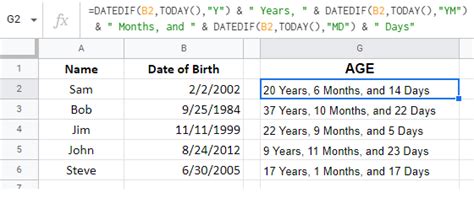
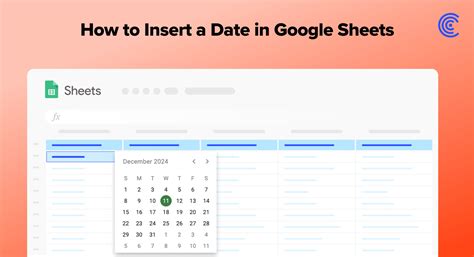
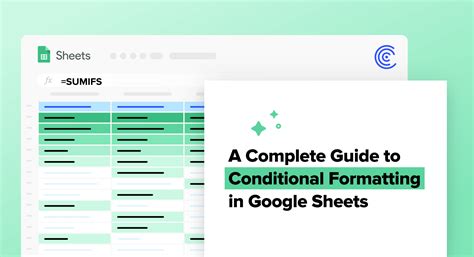
FAQ
Q: What is the most accurate method for calculating age in Google Sheets? A: The most accurate method depends on the specific requirements of your project. However, using the DATEDIF function or a custom formula that takes into account leap years and the actual number of days in the birth year can provide accurate results.
Q: Can I use these methods to calculate age in other spreadsheet software, such as Microsoft Excel? A: Yes, most of these methods can be adapted for use in other spreadsheet software, including Microsoft Excel. However, the specific functions and syntax may differ.
Q: How can I calculate age in months or days using Google Sheets? A: To calculate age in months or days, you can modify the formulas provided in this article to use the DATEDIF function with the "M" or "D" interval, respectively.
