Intro
Learn how to concatenate dates in Excel with this step-by-step guide. Discover how to combine dates with text, numbers, and other dates using formulas and functions like TEXT, DATE, and CONCATENATE. Master date formatting and manipulation to create custom date strings, timestamps, and more. Optimize your data analysis and reporting with Excel date concatenation techniques.
Concatenating dates in Excel can be a bit tricky, but with the right techniques, you can easily combine dates and other data to create meaningful reports and analyses. In this article, we'll explore the different ways to concatenate dates in Excel, along with some practical examples and tips to help you master this skill.
Why Concatenate Dates in Excel?
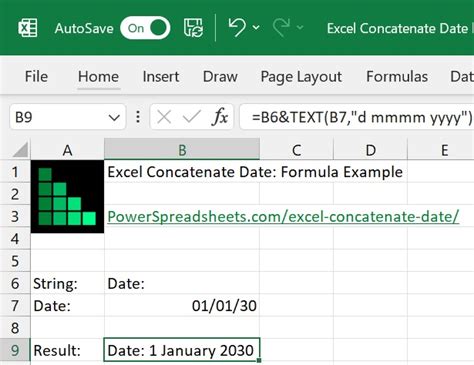
Concatenating dates in Excel is useful when you need to combine date fields with other data, such as text or numbers, to create a single field or column. This can be helpful in a variety of scenarios, such as:
- Creating a unique identifier for each record
- Generating a date-based filename or folder path
- Building a dynamic chart or report title
- Creating a custom date format for exporting data
Using the Concatenate Function
One of the most straightforward ways to concatenate dates in Excel is by using the CONCATENATE function. This function takes two or more arguments and combines them into a single text string.
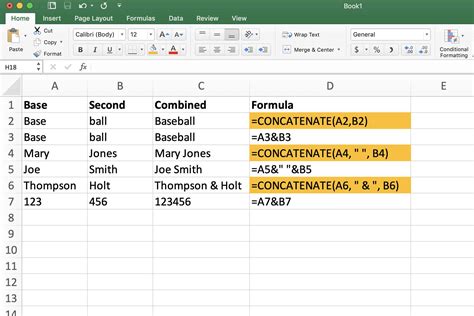
To use the CONCATENATE function, follow these steps:
- Select the cell where you want to display the concatenated date.
- Type
=CONCATENATE(to start the formula. - Select the cell containing the date you want to concatenate.
- Type a comma (
,) to separate the date from the next argument. - Enter the next argument, such as a text string or another date.
- Repeat steps 4-5 until you've added all the arguments you want to concatenate.
- Close the formula with a closing parenthesis (
)).
For example, if you want to concatenate the date in cell A1 with the text string " Report", the formula would be:
=CONCATENATE(A1," Report")
Using the Ampersand (&) Operator
Another way to concatenate dates in Excel is by using the ampersand (&) operator. This method is similar to the CONCATENATE function, but it doesn't require a separate function.
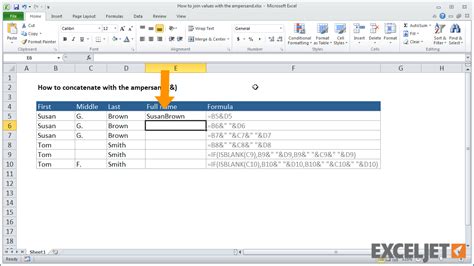
To use the ampersand operator, follow these steps:
- Select the cell where you want to display the concatenated date.
- Type
=to start the formula. - Select the cell containing the date you want to concatenate.
- Type an ampersand (
&) to separate the date from the next argument. - Enter the next argument, such as a text string or another date.
- Repeat steps 4-5 until you've added all the arguments you want to concatenate.
For example, if you want to concatenate the date in cell A1 with the text string " Report", the formula would be:
=A1 & " Report"
Working with Dates and Times
When concatenating dates and times in Excel, you need to be mindful of the date and time formats. If you're working with dates and times in different formats, you may need to use the TEXT function to convert the dates to a consistent format.
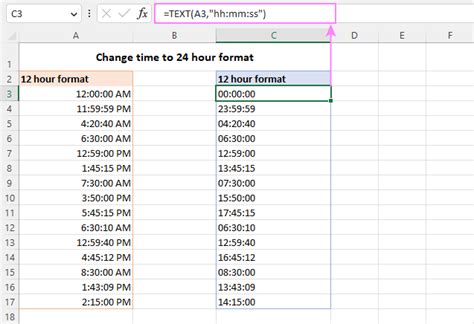
For example, if you want to concatenate the date in cell A1 with the time in cell B1, and the date is in the format "mm/dd/yyyy" and the time is in the format "hh:mm:ss", you can use the following formula:
=TEXT(A1,"mm/dd/yyyy") & " " & TEXT(B1,"hh:mm:ss")
This formula converts the date to the format "mm/dd/yyyy" and the time to the format "hh:mm:ss", and then concatenates them with a space in between.
Best Practices for Concatenating Dates
When concatenating dates in Excel, here are some best practices to keep in mind:
- Use a consistent date format throughout your workbook.
- Use the TEXT function to convert dates to a consistent format.
- Avoid using the CONCATENATE function with too many arguments, as it can become cumbersome and difficult to read.
- Use the ampersand operator instead of the CONCATENATE function for simple concatenations.
- Test your formulas thoroughly to ensure they're working correctly.
Gallery of Concatenating Dates in Excel
Concatenating Dates in Excel Image Gallery
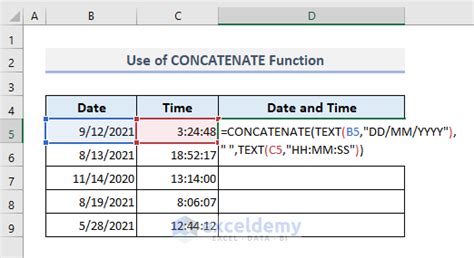
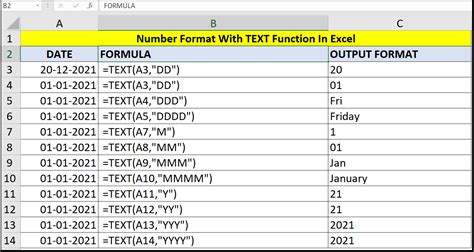
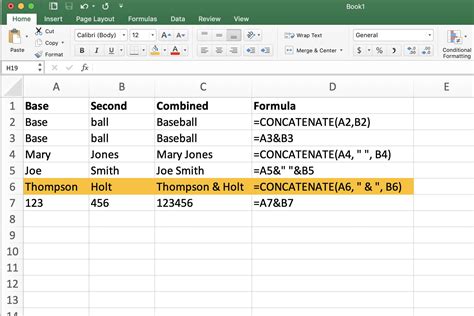
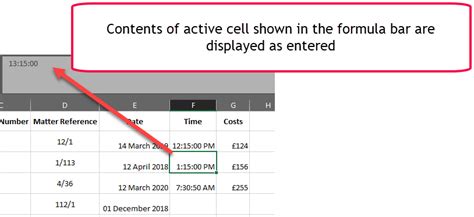
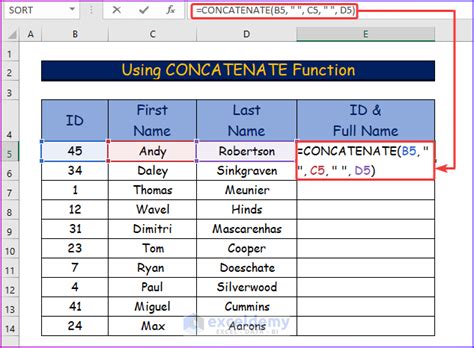
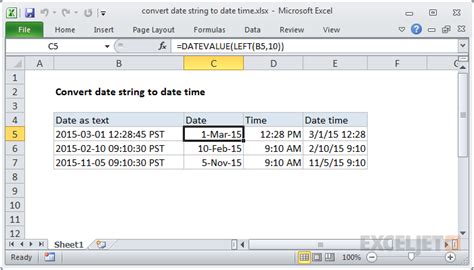
We hope this article has helped you learn how to concatenate dates in Excel. Whether you're working with simple dates or complex date and time formats, the techniques outlined in this article will help you master date concatenation in Excel. Remember to follow best practices and test your formulas thoroughly to ensure accurate results.
Do you have any questions about concatenating dates in Excel? Share your thoughts and experiences in the comments below!
