Intro
Master the art of combining dates in Excel with ease. Learn how to concatenate dates in Excel using formulas, functions, and shortcuts. Discover tips for formatting and manipulating date cells, including handling different date formats and extracting specific date parts. Simplify your Excel workflow with these expert-approved techniques.
Managing dates in Excel can be a daunting task, especially when it comes to concatenating them with other data. However, with the right techniques and formulas, you can easily combine dates with other information to create a more comprehensive and informative dataset. In this article, we will explore the importance of concatenating dates in Excel, the benefits of doing so, and provide a step-by-step guide on how to achieve this.
The Importance of Concatenating Dates in Excel
Concatenating dates in Excel is crucial when working with datasets that require a specific format or structure. For instance, when creating reports, invoices, or other documents, you may need to combine dates with other information such as names, addresses, or descriptions. By concatenating dates, you can create a more readable and organized dataset that is easier to analyze and understand.
Benefits of Concatenating Dates in Excel
Concatenating dates in Excel offers several benefits, including:
- Improved data organization and structure
- Enhanced readability and understanding of data
- Increased accuracy and reduced errors
- Simplified data analysis and reporting
- Better data management and maintenance
Understanding Date Formats in Excel
Before we dive into the process of concatenating dates in Excel, it's essential to understand the different date formats available. Excel recognizes several date formats, including:
- MM/DD/YYYY
- DD/MM/YYYY
- YYYY/MM/DD
- MM-DD-YYYY
- DD-MM-YYYY
You can adjust the date format in Excel by selecting the cell or range of cells containing the dates and using the "Number" section in the "Home" tab.
Concatenating Dates in Excel Using Formulas
To concatenate dates in Excel, you can use several formulas, including the & operator, the CONCATENATE function, and the TEXT function.
Using the & Operator
The & operator is a simple and effective way to concatenate dates in Excel. To use this method, follow these steps:
- Select the cell where you want to display the concatenated date.
- Type the equals sign (=) to start the formula.
- Select the cell containing the date you want to concatenate.
- Type the & operator.
- Select the cell containing the other data you want to concatenate.
- Press Enter to complete the formula.
Example: =A1&B1

Using the CONCATENATE Function
The CONCATENATE function is another way to concatenate dates in Excel. To use this method, follow these steps:
- Select the cell where you want to display the concatenated date.
- Type the equals sign (=) to start the formula.
- Type the CONCATENATE function: CONCATENATE(
- Select the cell containing the date you want to concatenate.
- Type a comma (,).
- Select the cell containing the other data you want to concatenate.
- Close the parentheses and press Enter to complete the formula.
Example: =CONCATENATE(A1,B1)
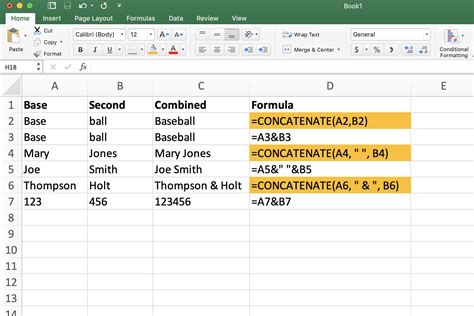
Using the TEXT Function
The TEXT function is a more advanced way to concatenate dates in Excel. To use this method, follow these steps:
- Select the cell where you want to display the concatenated date.
- Type the equals sign (=) to start the formula.
- Type the TEXT function: TEXT(
- Select the cell containing the date you want to concatenate.
- Type a comma (,).
- Type the date format you want to use (e.g., "MM/DD/YYYY").
- Close the parentheses and press Enter to complete the formula.
Example: =TEXT(A1,"MM/DD/YYYY")&B1
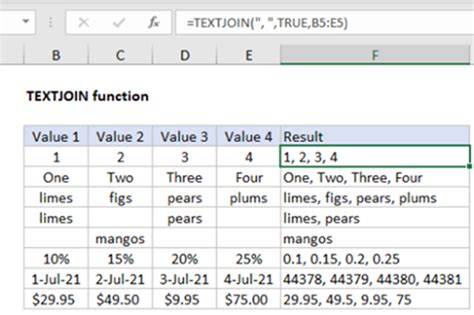
Concatenating Dates with Other Data Types
Concatenating dates with other data types, such as text or numbers, can be a bit more complex. However, with the right formulas and techniques, you can easily combine dates with other data types.
Concatenating Dates with Text
To concatenate dates with text, you can use the & operator or the CONCATENATE function.
Example: =A1&" "&B1
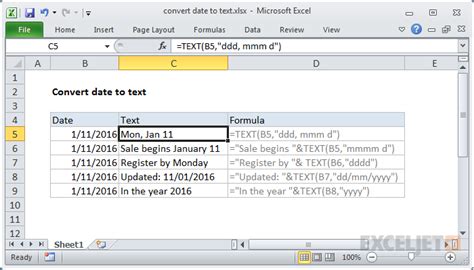
Concatenating Dates with Numbers
To concatenate dates with numbers, you can use the & operator or the CONCATENATE function.
Example: =A1&B1*100
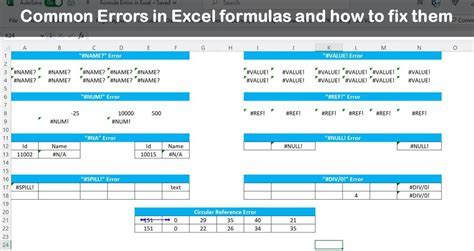
Common Errors When Concatenating Dates in Excel
When concatenating dates in Excel, there are several common errors to watch out for, including:
- Date format errors
- Inconsistent date formatting
- Incorrect use of formulas and functions
- Failure to update formulas and functions
Gallery of Excel Date Concatenation Examples
Excel Date Concatenation Examples
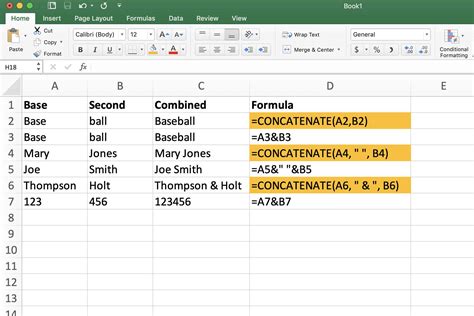
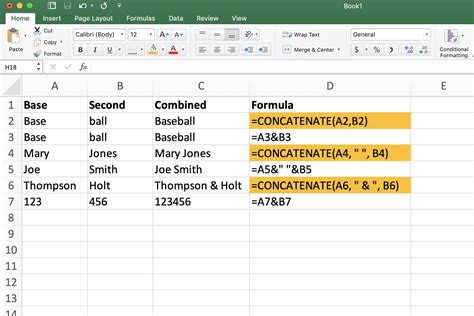
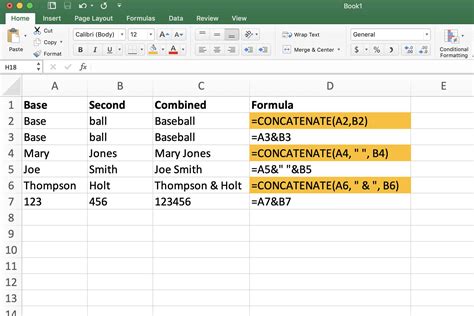
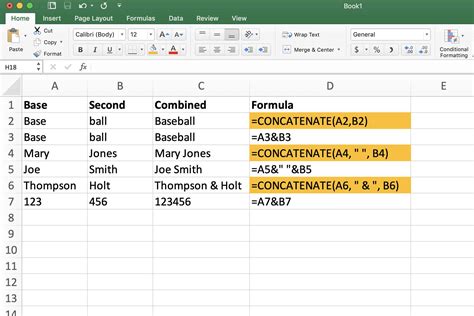
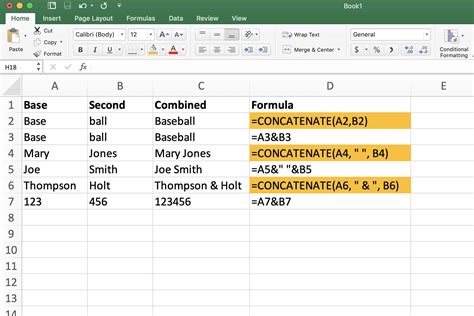
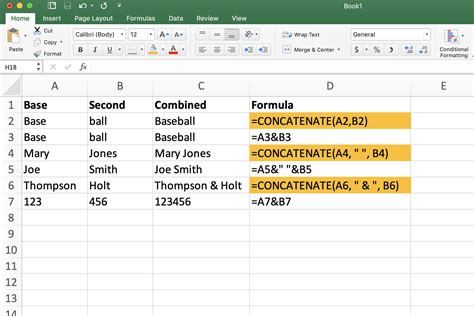
Conclusion
Concatenating dates in Excel can be a challenging task, but with the right formulas and techniques, you can easily combine dates with other data types. By understanding the different date formats available and using the & operator, CONCATENATE function, or TEXT function, you can create more readable and organized datasets. Remember to watch out for common errors and use the gallery of examples to help you with your date concatenation needs.
