Working with dates in Excel can be a bit tricky, but concatenating them can be even more challenging. However, with the right techniques, you can easily combine dates with other data to create a more comprehensive and informative dataset. In this article, we will explore five ways to concatenate dates in Excel, including using formulas, functions, and shortcuts.
The Importance of Concatenating Dates in Excel
Concatenating dates in Excel is crucial when you need to combine date data with other information, such as text or numbers. This technique is commonly used in data analysis, reporting, and visualization. By concatenating dates, you can create a single column that contains all the relevant information, making it easier to analyze and present your data.
Method 1: Using the Ampersand (&) Operator
One of the simplest ways to concatenate dates in Excel is by using the ampersand (&) operator. This method involves combining the date column with another column using the & operator.
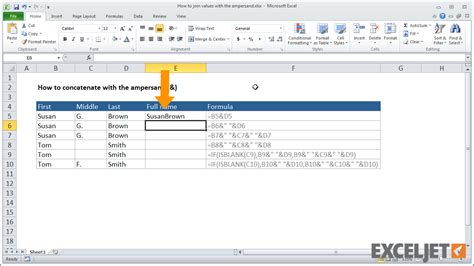
For example, suppose you have a date column (A1) and a text column (B1), and you want to combine them into a single column (C1). You can use the following formula:
=A1&B1
This formula will combine the date and text columns, resulting in a single column with the concatenated data.
Method 2: Using the CONCATENATE Function
Another way to concatenate dates in Excel is by using the CONCATENATE function. This function allows you to combine multiple columns into a single column.
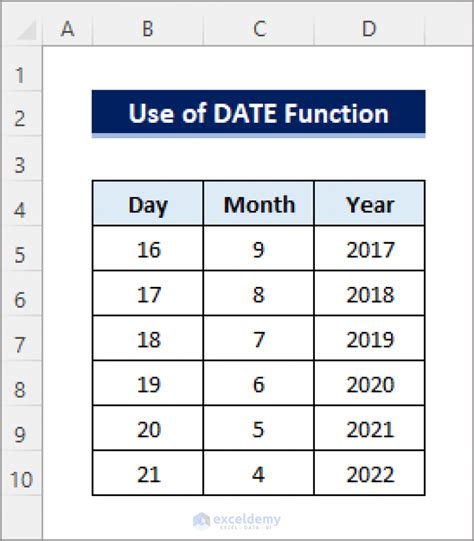
For example, suppose you have a date column (A1) and a text column (B1), and you want to combine them into a single column (C1). You can use the following formula:
=CONCATENATE(A1,B1)
This formula will combine the date and text columns, resulting in a single column with the concatenated data.
Method 3: Using the TEXT Function
The TEXT function is another way to concatenate dates in Excel. This function allows you to convert a date to text and then combine it with other columns.
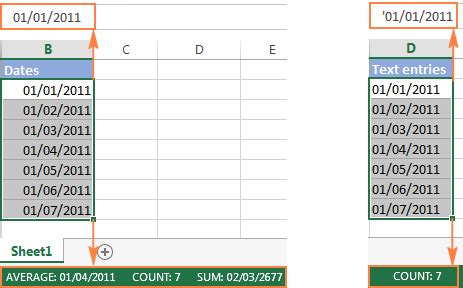
For example, suppose you have a date column (A1) and a text column (B1), and you want to combine them into a single column (C1). You can use the following formula:
=TEXT(A1,"mm/dd/yyyy")&B1
This formula will convert the date to text in the format "mm/dd/yyyy" and then combine it with the text column.
Method 4: Using Power Query
Power Query is a powerful tool in Excel that allows you to manipulate and transform data. You can use Power Query to concatenate dates in Excel by using the "Merge Columns" feature.
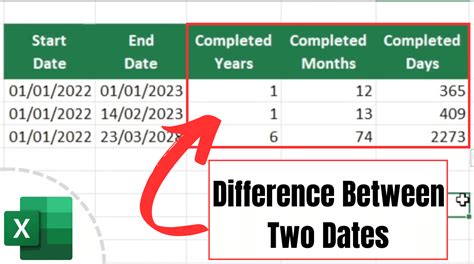
For example, suppose you have a date column (A1) and a text column (B1), and you want to combine them into a single column (C1). You can use the following steps:
- Go to the "Data" tab and click on "From Table/Range".
- Select the table range that contains the date and text columns.
- Click on "Merge Columns" and select the date and text columns.
- Choose the separator (e.g., space, comma, etc.) and click "OK".
This will combine the date and text columns into a single column.
Method 5: Using VBA Macro
Finally, you can use a VBA macro to concatenate dates in Excel. This method involves creating a macro that combines the date and text columns using VBA code.
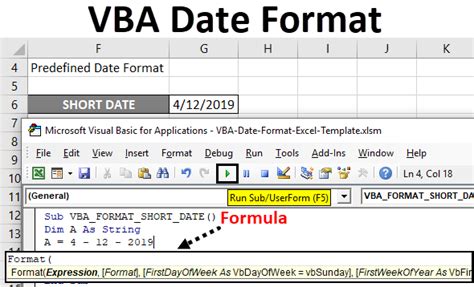
For example, suppose you have a date column (A1) and a text column (B1), and you want to combine them into a single column (C1). You can use the following VBA code:
Sub ConcatenateDates()
Dim ws As Worksheet
Set ws = ThisWorkbook.Worksheets("Sheet1")
Dim lastRow As Long
lastRow = ws.Cells(ws.Rows.Count, "A").End(xlUp).Row
Dim i As Long
For i = 1 To lastRow
ws.Cells(i, "C").Value = ws.Cells(i, "A").Value & " " & ws.Cells(i, "B").Value
Next i
End Sub
This macro will combine the date and text columns into a single column.
Gallery of Excel Date Concatenation
Excel Date Concatenation Gallery
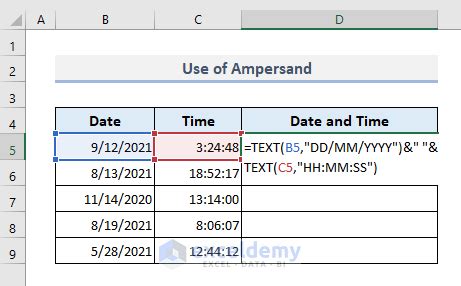
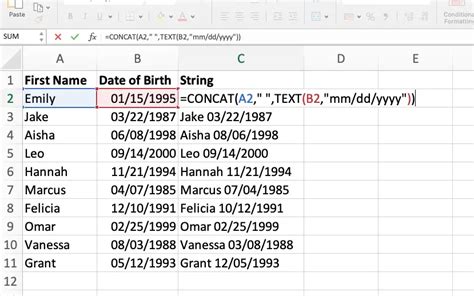
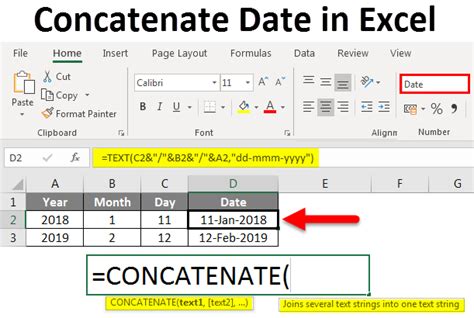
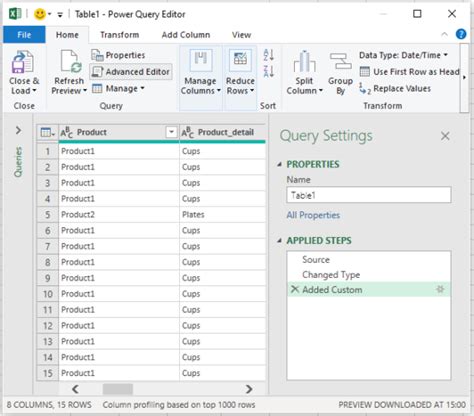
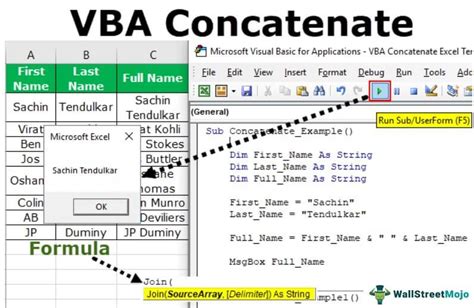
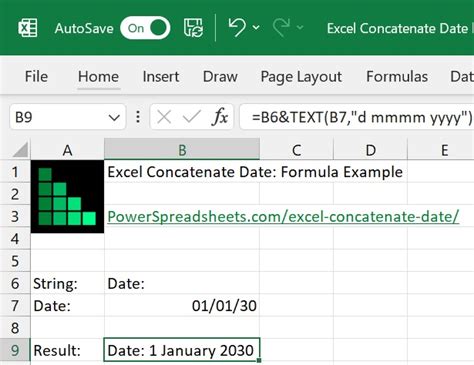
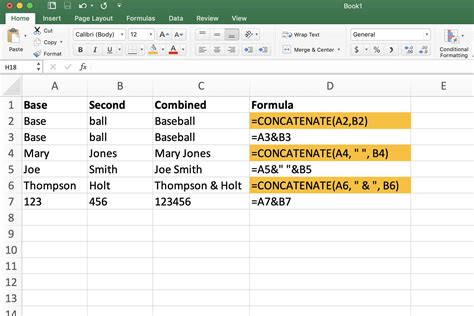
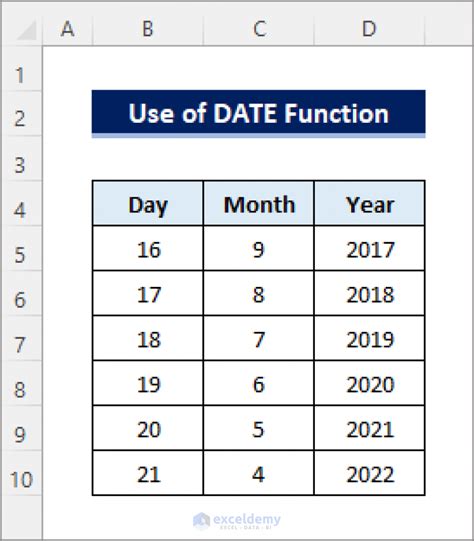
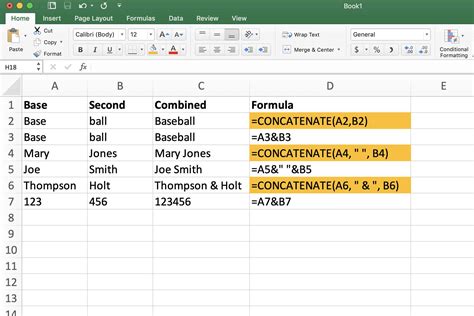
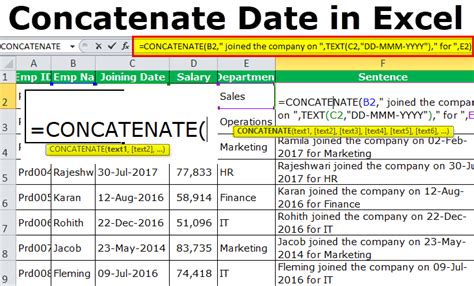
Conclusion
Concatenating dates in Excel can be a bit tricky, but with the right techniques, you can easily combine date data with other information. In this article, we explored five ways to concatenate dates in Excel, including using formulas, functions, Power Query, VBA macros, and shortcuts. We also provided examples and screenshots to help you understand each method. By mastering these techniques, you can become more proficient in working with dates in Excel and improve your data analysis and visualization skills.
What's your favorite method for concatenating dates in Excel? Share your tips and tricks in the comments below!
