Intro
Master Excel decimal places concatenation with 5 expert-approved methods. Discover how to combine decimal numbers, convert text to numbers, and merge cells without losing precision. Learn to concatenate decimal places with formulas, functions, and VBA macros, and improve your data analysis skills with our step-by-step guide.
Excel is an incredibly powerful tool for managing and analyzing data, but sometimes its automatic formatting can be more of a hindrance than a help. One common issue users face is the concatenation of numbers with decimal places, which can lead to unwanted results. In this article, we'll explore five ways to concatenate Excel decimal places, ensuring that your formulas produce the desired output.
Understanding Concatenation in Excel
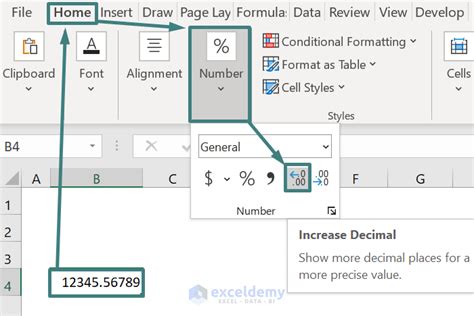
Before we dive into the solutions, it's essential to understand what concatenation means in the context of Excel. Concatenation is the process of combining two or more text strings into a single string. In Excel, this can be achieved using the ampersand (&) symbol or the CONCATENATE function. However, when working with numbers that have decimal places, concatenation can become tricky.
Method 1: Using the TEXT Function
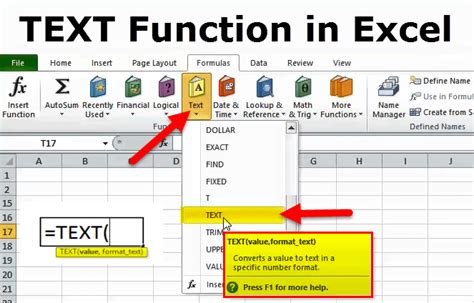
One way to concatenate Excel decimal places is by using the TEXT function. This function converts a number into a text string, allowing you to specify the number of decimal places. The syntax for the TEXT function is:
TEXT(number, format)
Where "number" is the value you want to convert, and "format" is the desired format.
For example, if you want to concatenate the number 10.5 with two decimal places, you can use the following formula:
=TEXT(10.5, "0.00") & " is the result"
This formula will produce the output: "10.50 is the result"
Method 2: Using the ROUND Function
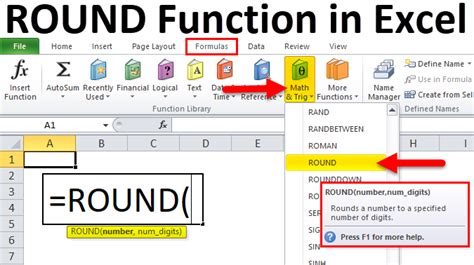
Another way to concatenate Excel decimal places is by using the ROUND function. This function rounds a number to a specified number of decimal places. The syntax for the ROUND function is:
ROUND(number, num_digits)
Where "number" is the value you want to round, and "num_digits" is the number of decimal places.
For example, if you want to concatenate the number 10.55 with two decimal places, you can use the following formula:
=ROUND(10.55, 2) & " is the result"
This formula will produce the output: "10.55 is the result"
Method 3: Using the FIXED Function
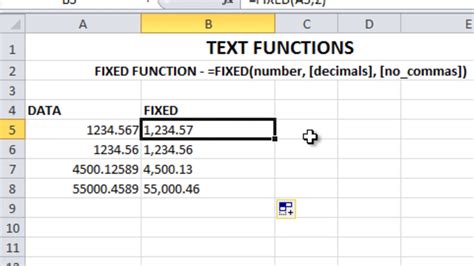
The FIXED function is another way to concatenate Excel decimal places. This function rounds a number to a specified number of decimal places and then converts it to a text string. The syntax for the FIXED function is:
FIXED(number, num_digits, no_commas)
Where "number" is the value you want to round, "num_digits" is the number of decimal places, and "no_commas" is a logical value that specifies whether to include commas.
For example, if you want to concatenate the number 10.55 with two decimal places, you can use the following formula:
=FIXED(10.55, 2, FALSE) & " is the result"
This formula will produce the output: "10.55 is the result"
Method 4: Using the Format Cells Option
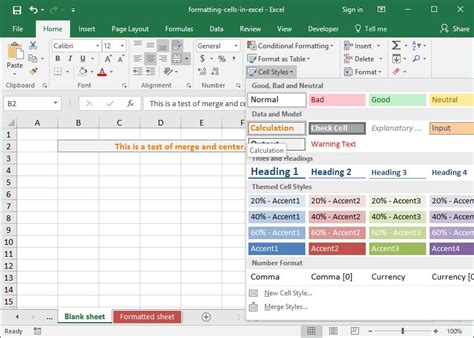
Another way to concatenate Excel decimal places is by using the Format Cells option. This method allows you to specify the number of decimal places for a particular cell or range of cells. To use this method, follow these steps:
- Select the cell or range of cells that you want to format.
- Right-click on the selection and choose "Format Cells".
- In the Format Cells dialog box, click on the "Number" tab.
- In the "Category" list, select "Number".
- In the "Decimal places" field, enter the number of decimal places you want to display.
- Click "OK" to apply the formatting.
Once you've applied the formatting, you can concatenate the cell or range of cells using the ampersand (&) symbol or the CONCATENATE function.
Method 5: Using VBA Macros
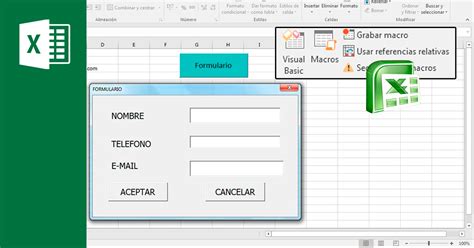
Finally, you can use VBA macros to concatenate Excel decimal places. This method requires some programming knowledge, but it provides a lot of flexibility. To use this method, follow these steps:
- Open the Visual Basic Editor by pressing "Alt + F11" or by navigating to Developer > Visual Basic.
- In the Visual Basic Editor, click "Insert" > "Module" to insert a new module.
- Paste the following code into the module:
Function ConcatenateDecimal(number As Double, numDigits As Integer) As String
ConcatenateDecimal = Format(number, "0." & String(numDigits, "0"))
End Function
- Save the module by clicking "File" > "Save".
- Close the Visual Basic Editor.
- In your worksheet, enter the following formula:
=ConcatenateDecimal(10.55, 2) & " is the result"
This formula will produce the output: "10.55 is the result"
Excel Decimal Places Image Gallery
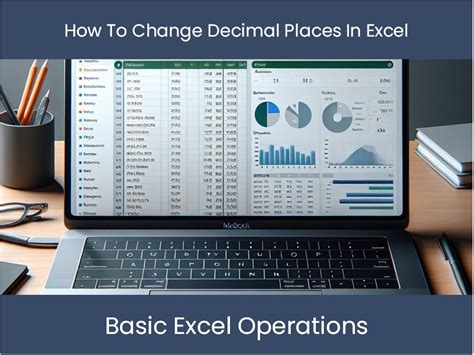
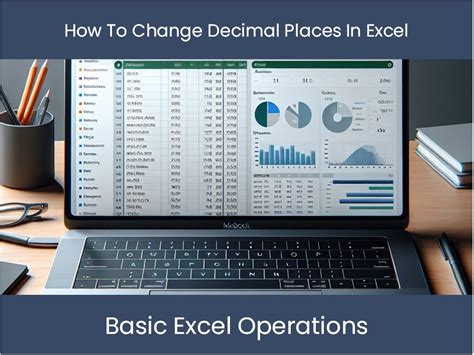
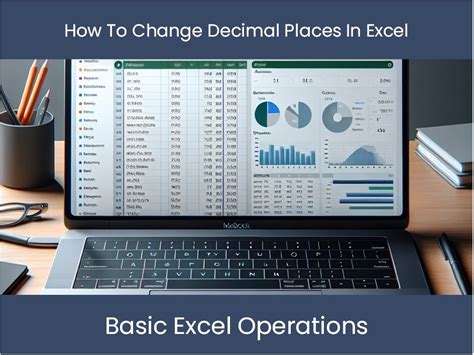
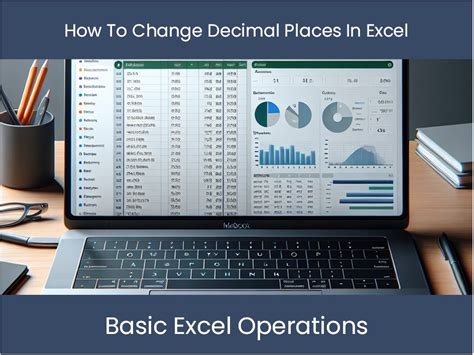
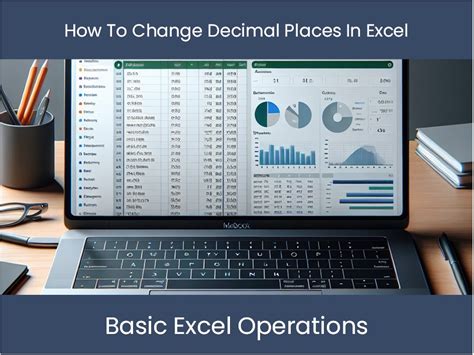
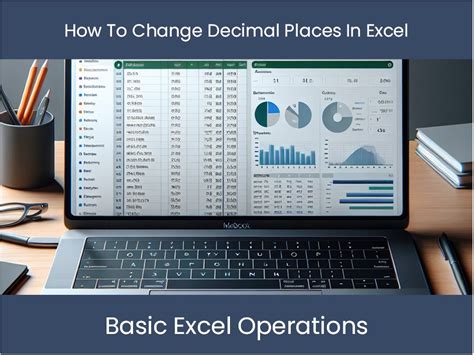
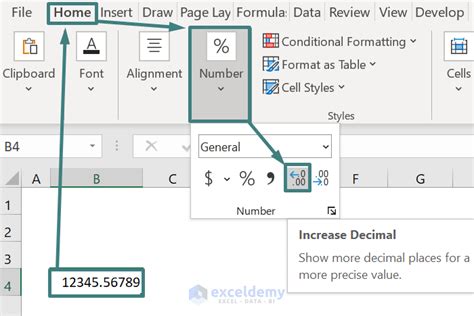
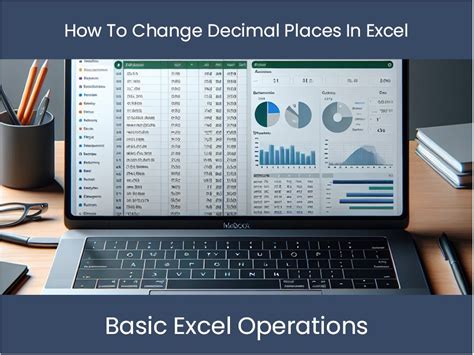
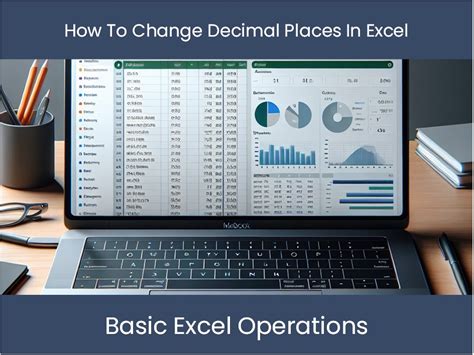
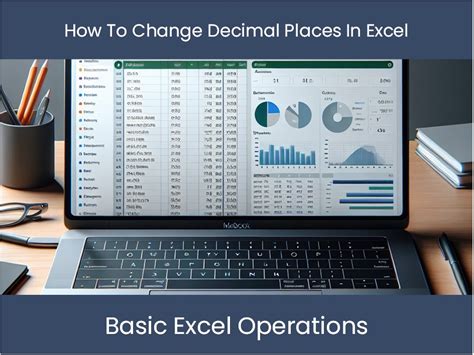
We hope this article has provided you with a comprehensive understanding of how to concatenate Excel decimal places. Whether you're using the TEXT function, ROUND function, FIXED function, Format Cells option, or VBA macros, there's a solution that suits your needs. Remember to always test your formulas and adjust them as necessary to ensure accurate results.
Now it's your turn! Share your experiences with concatenating Excel decimal places in the comments below. Do you have a favorite method or a specific use case that you'd like to share? Let's start a conversation!
