Working with dates in Excel can be a daunting task, especially when it comes to concatenating them. However, with the right techniques and formulas, you can easily combine dates and achieve the desired results. In this article, we will explore the importance of concatenating dates in Excel, the various methods to do so, and provide practical examples to help you master this skill.
Concatenating dates in Excel is crucial for many reasons. Firstly, it allows you to create custom date formats that are not available in the default Excel settings. Secondly, it enables you to merge dates with other data, such as text or numbers, to create a single value. This is particularly useful when working with data that requires a specific format, such as dates in a filename or a database query. Finally, concatenating dates can help you to streamline your workflow and reduce errors by minimizing the need for manual data entry.
Understanding Date Formats in Excel
Before we dive into concatenating dates, it's essential to understand how Excel stores and displays dates. Excel represents dates as serial numbers, starting from January 1, 1900, which is assigned the value 1. Each subsequent day is assigned a unique serial number, making it possible to perform arithmetic operations on dates. However, this can lead to confusion when concatenating dates, as the resulting value may not be in the desired format.
Concatenating Dates Using the Ampersand (&) Operator
One of the most common methods to concatenate dates in Excel is by using the ampersand (&) operator. This operator combines two or more values, including dates, into a single text string. To use the ampersand operator, simply type the equals sign (=) followed by the date value, the ampersand, and the desired text or value.
Example: =A1&" "&B1
In this example, the formula combines the date in cell A1 with a space and the value in cell B1.
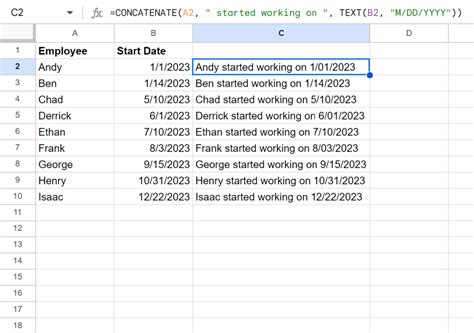
Concatenating Dates Using the CONCATENATE Function
Alternatively, you can use the CONCATENATE function to combine dates and other values. This function takes two or more arguments and returns a single text string. To use the CONCATENATE function, type the equals sign (=) followed by the function name, the date value, and the desired text or value.
Example: =CONCATENATE(A1," ",B1)
In this example, the formula combines the date in cell A1 with a space and the value in cell B1.
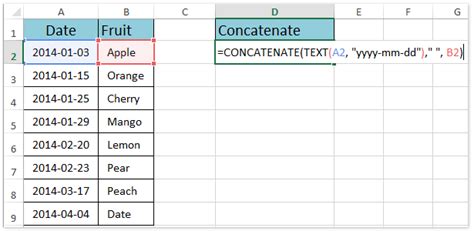
Concatenating Dates Using the TEXT Function
Another method to concatenate dates in Excel is by using the TEXT function. This function converts a value to a text string using a specified format. To use the TEXT function, type the equals sign (=) followed by the function name, the date value, and the desired format.
Example: =TEXT(A1,"MMMM DD, YYYY")
In this example, the formula converts the date in cell A1 to a text string using the format "MMMM DD, YYYY".
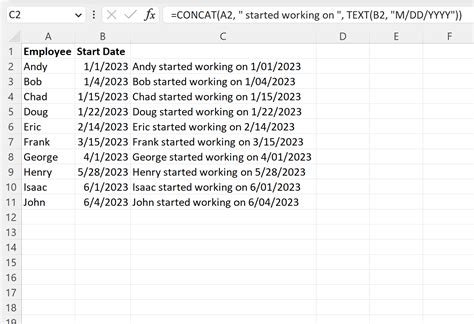
Concatenating Dates Using VBA Macros
If you need more advanced control over date concatenation, you can use VBA macros. VBA macros allow you to create custom functions and automate tasks in Excel. To use VBA macros, press Alt + F11 to open the Visual Basic Editor and create a new module.
Example: Function ConcatenateDates(date1 As Date, date2 As Date) As String ConcatenateDates = Format(date1, "MMMM DD, YYYY") & " " & Format(date2, "MMMM DD, YYYY") End Function
In this example, the macro defines a custom function called ConcatenateDates that takes two date values and returns a single text string.
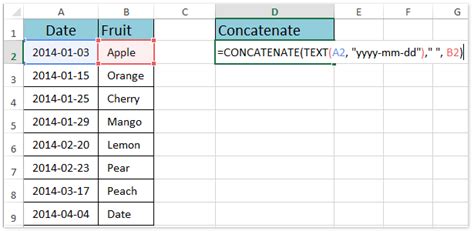
Best Practices for Concatenating Dates in Excel
When concatenating dates in Excel, it's essential to follow best practices to ensure accuracy and consistency. Here are some tips to keep in mind:
- Always use a consistent date format throughout your worksheet.
- Use the TEXT function to convert dates to text strings, rather than relying on the default Excel format.
- Avoid using the ampersand operator to concatenate dates, as it can lead to errors if the date format changes.
- Use VBA macros to create custom functions and automate tasks, rather than relying on manual data entry.
Gallery of Concatenating Dates in Excel
Concatenating Dates in Excel Image Gallery
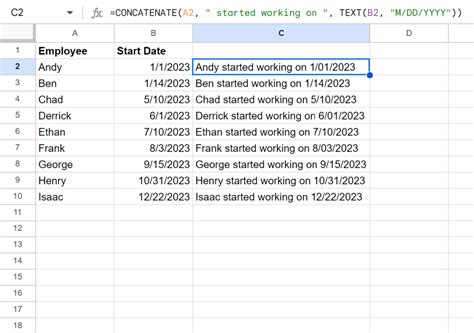
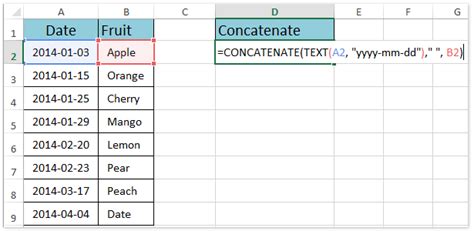
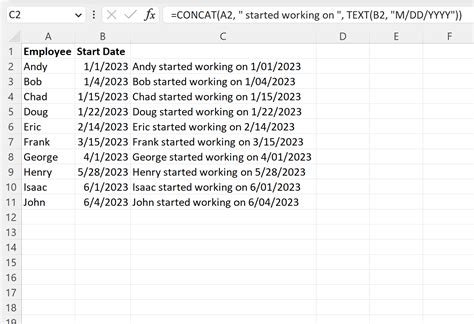
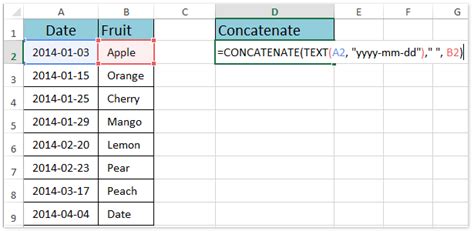
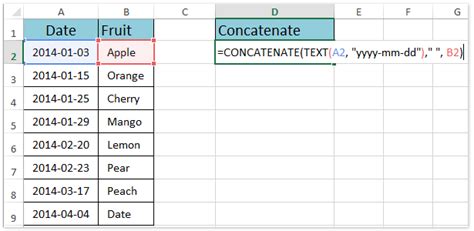
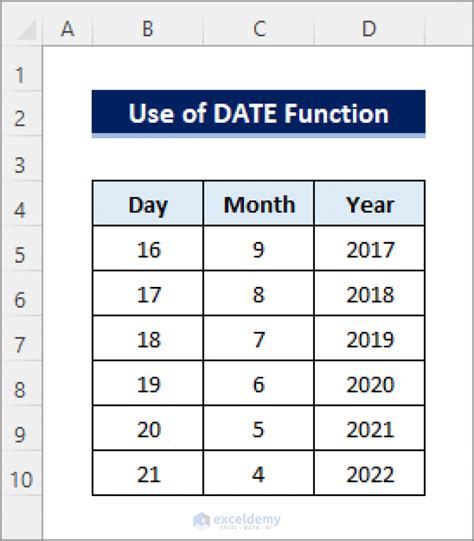
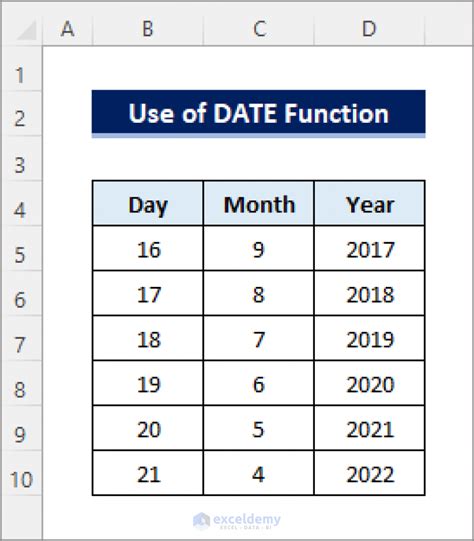
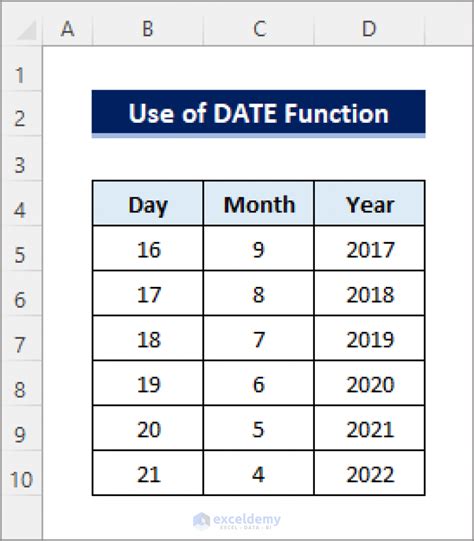
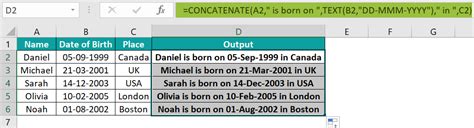
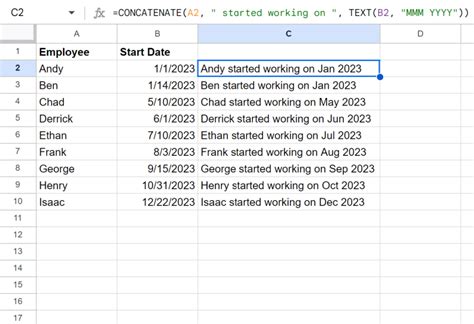
Conclusion
Concatenating dates in Excel can be a complex task, but with the right techniques and formulas, you can easily achieve the desired results. By understanding the different methods for concatenating dates, including the ampersand operator, CONCATENATE function, TEXT function, and VBA macros, you can streamline your workflow and reduce errors. Remember to follow best practices for concatenating dates, such as using a consistent date format and avoiding manual data entry. With practice and patience, you can become proficient in concatenating dates in Excel and take your data analysis skills to the next level.
