If you're having trouble getting the concatenate function to work in Excel, you're not alone. One of the most common functions used in Excel, concatenate, is a lifesaver when you need to combine text strings from different cells into one. However, there are times when this function can be finicky and refuse to work as expected. Here are five common fixes for when concatenate is not working in Excel.
Excel is a powerful tool for data analysis, and mastering its functions can save you a lot of time and effort. However, there's nothing more frustrating than when a simple function like concatenate doesn't work. The good news is that in most cases, the issue can be easily resolved with a few tweaks. In this article, we'll explore the most common reasons why concatenate might not be working and provide step-by-step solutions to fix the problem.
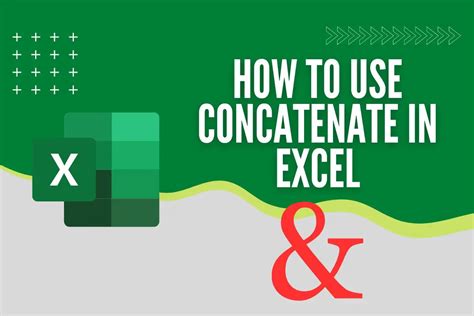
Understanding the Concatenate Function
Before we dive into the fixes, let's take a quick look at the concatenate function and how it works. The concatenate function in Excel is used to combine two or more text strings into a single text string. The function is denoted by the ampersand (&) symbol and can be used in a variety of ways.
For example, if you want to combine the text in cells A1 and B1, you can use the formula =A1&B1. This formula tells Excel to take the text in cells A1 and B1 and combine them into a single text string.
Fix 1: Check Your Syntax
One of the most common reasons why concatenate might not be working is due to incorrect syntax. When using the concatenate function, it's essential to separate each cell reference with an ampersand (&) symbol. If you forget to include the ampersand, Excel will not recognize the formula, and it will not work.
To fix this issue, simply check your formula to ensure that each cell reference is separated by an ampersand. For example, if you want to combine the text in cells A1, B1, and C1, the correct formula would be =A1&B1&C1.
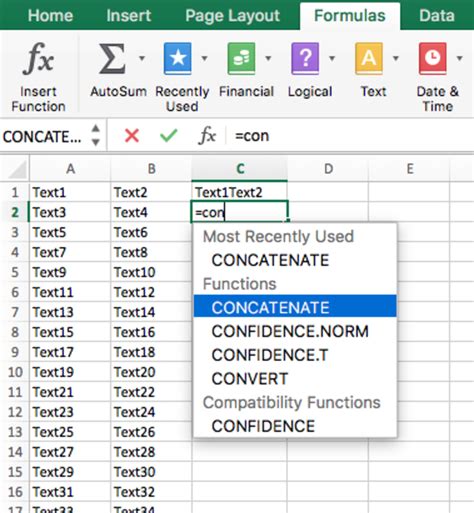
Fix 2: Remove Extra Spaces
Another common issue that can cause the concatenate function to fail is extra spaces. If there are extra spaces in the cells you're trying to combine, it can cause the formula to fail.
To fix this issue, simply check the cells you're trying to combine for extra spaces and remove them. You can also use the TRIM function to remove any extra spaces. For example, if you want to combine the text in cells A1 and B1, but there are extra spaces in the cells, you can use the formula =TRIM(A1)&TRIM(B1).
Fix 3: Check for Data Type Issues
In some cases, the concatenate function might not work due to data type issues. If the cells you're trying to combine contain numbers or dates, you may need to convert them to text strings before combining them.
To fix this issue, you can use the TEXT function to convert the cells to text strings. For example, if you want to combine the text in cells A1 and B1, but cell A1 contains a number, you can use the formula =TEXT(A1,"0")&B1.
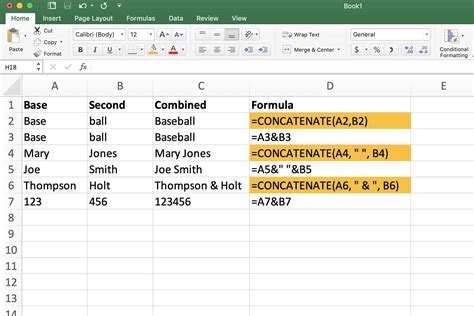
Fix 4: Avoid Using the CONCATENATE Function with Other Functions
While the concatenate function can be used with other functions, there are times when it can cause issues. If you're trying to use the concatenate function with other functions, such as the IF function or the VLOOKUP function, it may not work as expected.
To fix this issue, try breaking down the formula into separate parts. For example, if you're trying to use the concatenate function with the IF function, try using the IF function first and then using the concatenate function on the result.
Fix 5: Check for Errors in Your Formula
Finally, if none of the above fixes work, it's possible that there's an error in your formula. Check your formula for any errors, such as mismatched parentheses or incorrect cell references.
To fix this issue, try breaking down the formula into separate parts and checking each part for errors. You can also use the Evaluate Formula feature in Excel to help identify any errors.
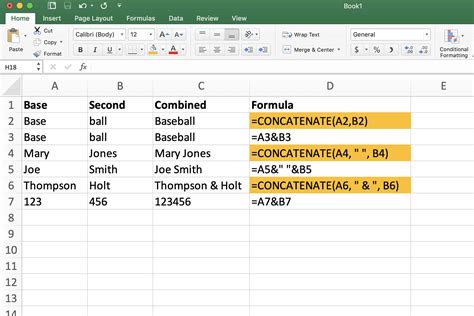
Excel Concatenate Image Gallery
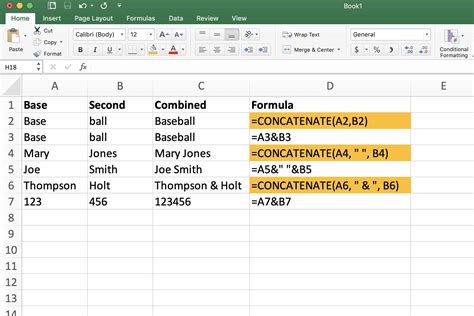
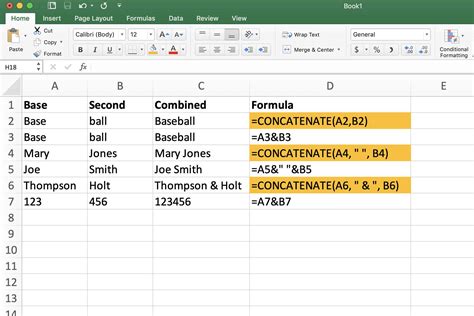
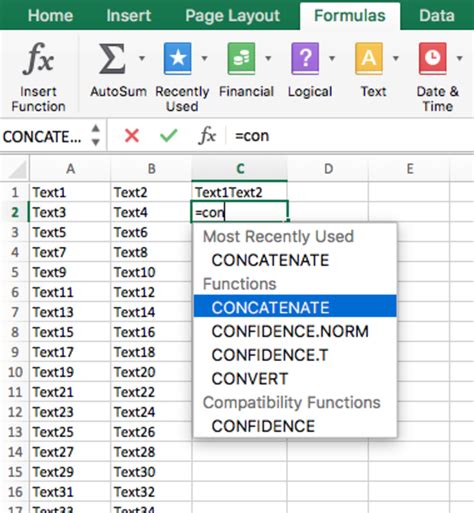
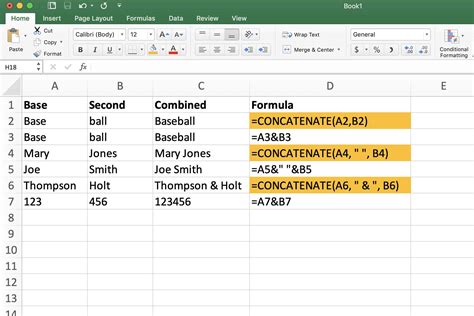
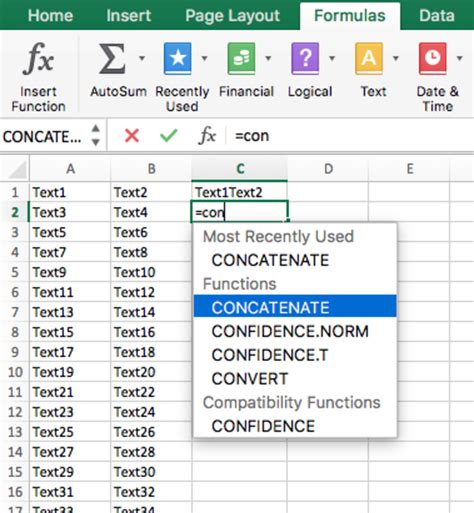
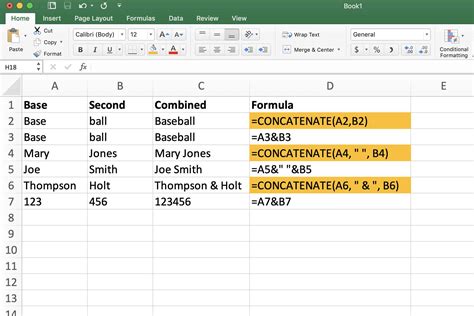
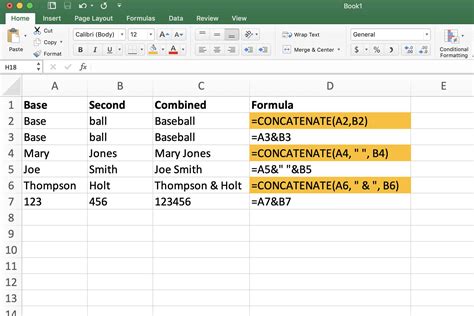
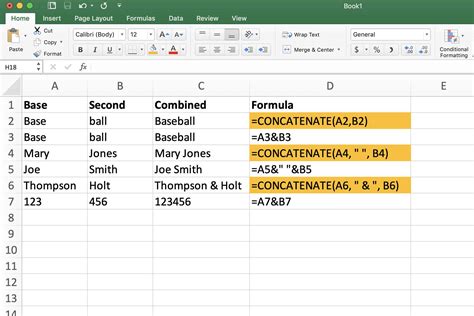
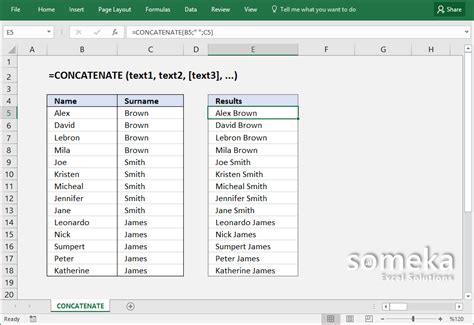
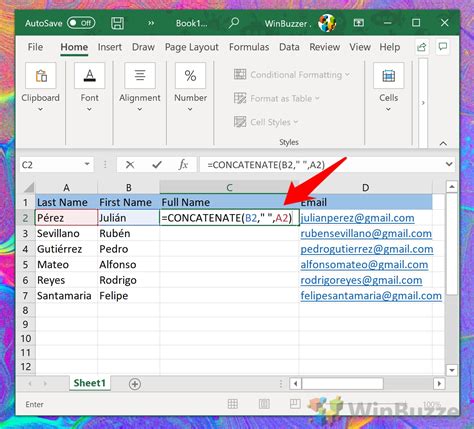
We hope these fixes help resolve any issues you're having with the concatenate function in Excel. If you have any further questions or need additional help, feel free to ask in the comments below.
