Intro
The ability to combine text strings is a fundamental aspect of data manipulation in Power Query, a powerful data preparation and analysis tool in Power BI and Excel. One of the most versatile and widely used functions for achieving this is the CONCATENATE function, also known as the ampersand (&) operator in Power Query formulas. This article explores five ways to leverage the CONCATENATE function in Power Query formulas to improve your data analysis and reporting capabilities.
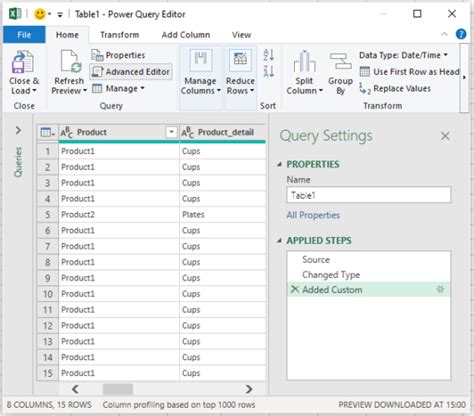
1. Basic Text Concatenation
The most straightforward use of CONCATENATE is to combine two or more text strings into a single string. This can be particularly useful when you need to merge data from different columns into a single column. For example, if you have a table with separate columns for first names and last names, you can use CONCATENATE to create a full name column.
To do this, you can use the CONCATENATE function in the Power Query formula bar. For instance, if your table has columns named "FirstName" and "LastName", you can create a new column named "FullName" using the following formula:
=CONCATENATE([FirstName], " ", [LastName])
Alternatively, you can use the ampersand (&) operator for a more concise syntax:
= [FirstName] & " " & [LastName]
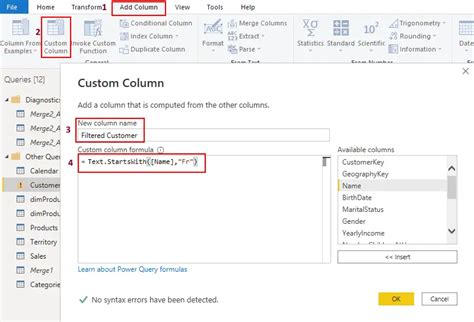
2. Concatenating with Special Characters
In addition to concatenating text strings, you can also use CONCATENATE to include special characters, such as commas, semicolons, or line breaks, between the concatenated values. This can be useful when you need to format data for export or reporting.
For example, if you want to concatenate a list of items separated by commas, you can use the following formula:
=CONCATENATE([Item1], ", ", [Item2], ", ", [Item3])
Or, using the ampersand (&) operator:
= [Item1] & ", " & [Item2] & ", " & [Item3]
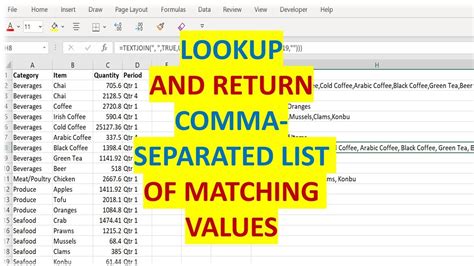
3. Dynamic Concatenation with Lists
Power Query also allows you to concatenate lists of values dynamically using the CONCATENATE function. This can be particularly useful when working with tables that have variable numbers of rows or columns.
To concatenate a list of values, you can use the following formula:
=CONCATENATE(List.Accumulate([List], "", (state, current) => state & ", " & current))
Where [List] is the name of the list you want to concatenate.
Alternatively, you can use the Text.Combine function, which is a more concise and efficient way to concatenate lists of text values:
=Text.Combine([List], ", ")
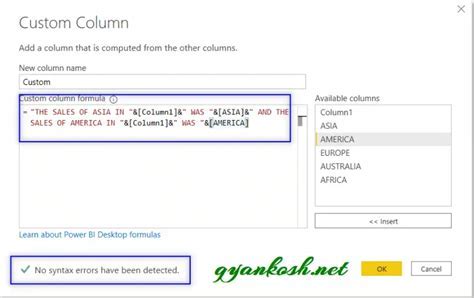
4. Conditional Concatenation with IF Statements
In some cases, you may need to concatenate values conditionally based on certain criteria. Power Query allows you to use IF statements to achieve this.
For example, if you want to concatenate two columns only if the values in one of the columns meet a certain condition, you can use the following formula:
=IF([Column1] > 10, CONCATENATE([Column1], " ", [Column2]), "")
Or, using the ampersand (&) operator:
=IF([Column1] > 10, [Column1] & " " & [Column2], "")
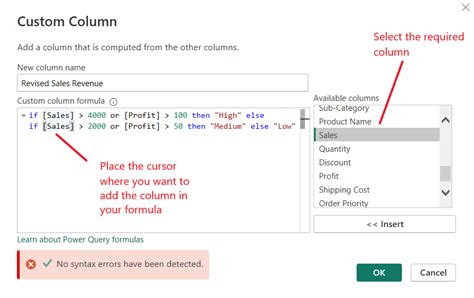
5. Concatenating with Errors
Finally, Power Query allows you to concatenate values even if some of the values are errors. This can be useful when working with data that contains errors or null values.
To concatenate values with errors, you can use the TRY function, which returns a default value if an error occurs:
=TRY(CONCATENATE([Column1], " ", [Column2]), "Error")
Alternatively, you can use the ERROR.TYPE function to check if a value is an error and return a default value if so:
=IFERROR([Column1], "Default Value") & " " & IFERROR([Column2], "Default Value")
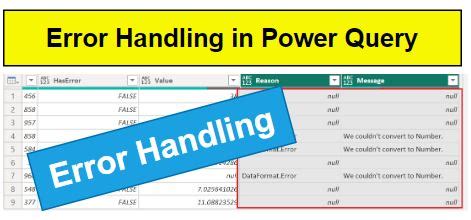
Gallery of Power Query Concatenation Examples
Power Query Concatenation Gallery
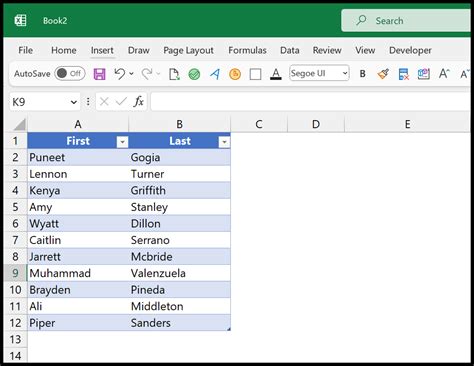
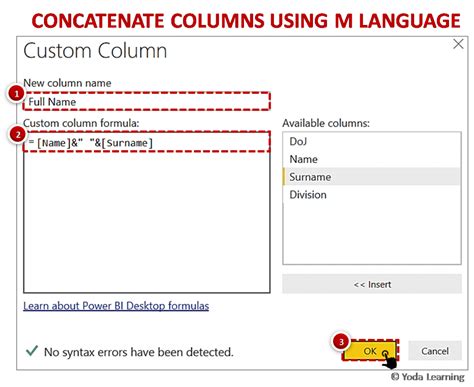
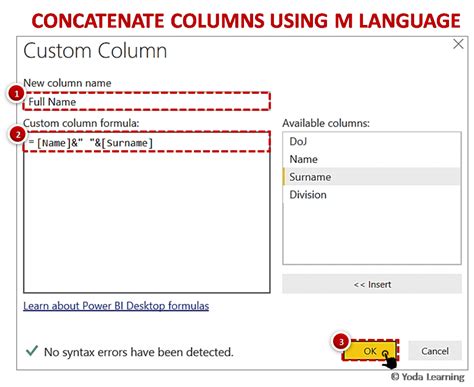
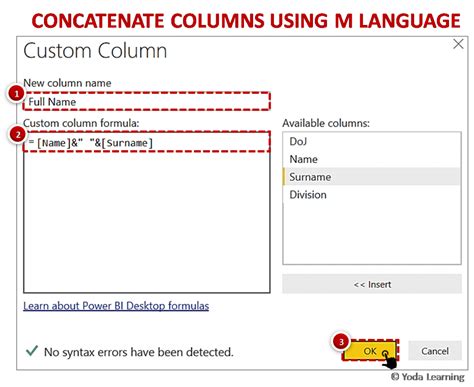
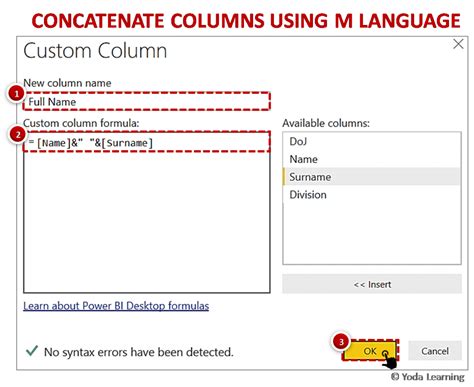
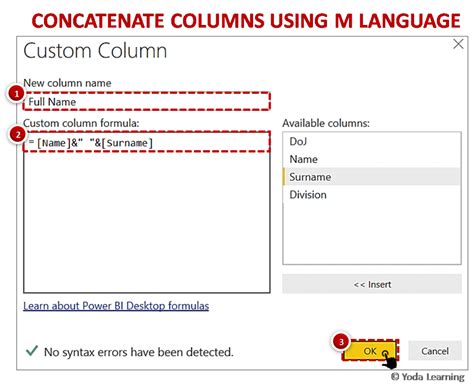

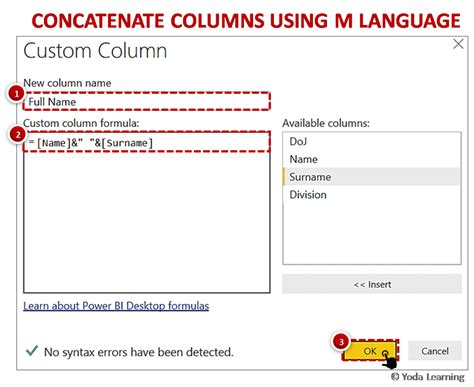
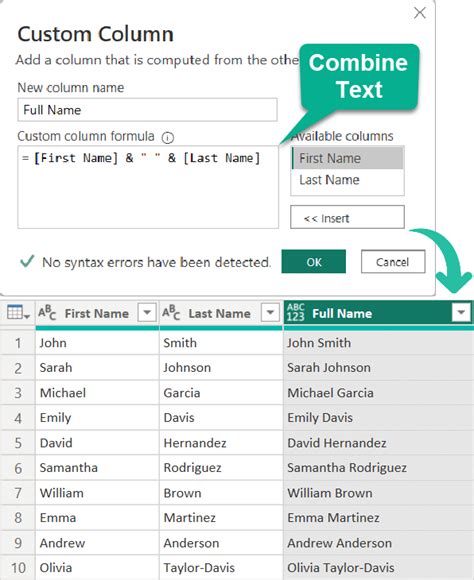
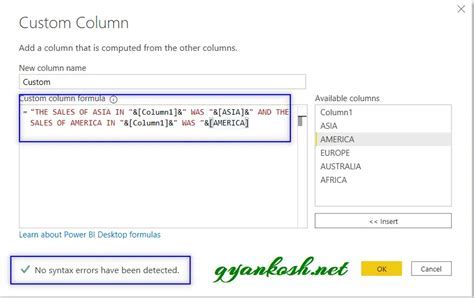
In conclusion, the CONCATENATE function is a powerful tool in Power Query that can help you manipulate and analyze data more efficiently. By understanding the different ways to use CONCATENATE, you can unlock new possibilities for data transformation and reporting. Try experimenting with these examples and techniques to see how you can apply them to your own data analysis projects.
Don't forget to share your own experiences and tips for using CONCATENATE in Power Query in the comments section below!
