Intro
Master Conditional Date Formatting in Excel with ease! Learn how to dynamically change font colors, styles, and more based on specific date conditions. Discover formulas, functions, and techniques to highlight important dates, deadlines, and anniversaries. Streamline your workflow and enhance data visualization with these simple yet powerful Excel date formatting tricks.
Working with dates in Excel can be a daunting task, especially when it comes to formatting them conditionally. However, with the right techniques and formulas, you can easily achieve the desired output. In this article, we will explore the world of conditional date formatting in Excel, making it easy for you to format dates based on specific conditions.
Conditional date formatting is a powerful tool in Excel that allows you to change the format of a date based on a specific condition or criteria. This can be useful in various scenarios, such as highlighting upcoming deadlines, emphasizing past due dates, or distinguishing between different types of dates.
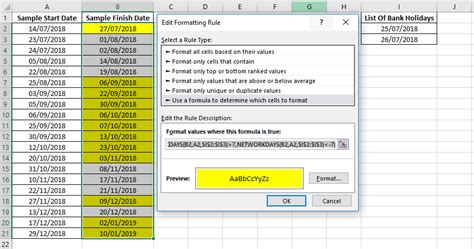
Understanding Conditional Formatting
Before we dive into conditional date formatting, let's quickly review the basics of conditional formatting in Excel. Conditional formatting is a feature that allows you to format cells based on specific conditions or criteria. You can use formulas, values, or formatting to determine which cells to format.
To apply conditional formatting, select the cells you want to format, go to the Home tab, and click on Conditional Formatting. From there, you can choose from a variety of formatting options, including highlighting cells, changing font colors, or applying borders.
Types of Conditional Date Formatting
There are several types of conditional date formatting you can use in Excel, including:
- Date-based formatting: Format dates based on specific dates or date ranges.
- Relative date formatting: Format dates based on their relative position to the current date.
- Formula-based formatting: Format dates based on formulas or calculations.
Conditional Date Formatting Formulas
To apply conditional date formatting, you need to use formulas that test specific conditions or criteria. Here are some common formulas used for conditional date formatting:
- DATEDIF: Calculates the difference between two dates in a specified interval (days, months, years).
- TODAY: Returns the current date.
- WEEKNUM: Returns the week number of a specific date.
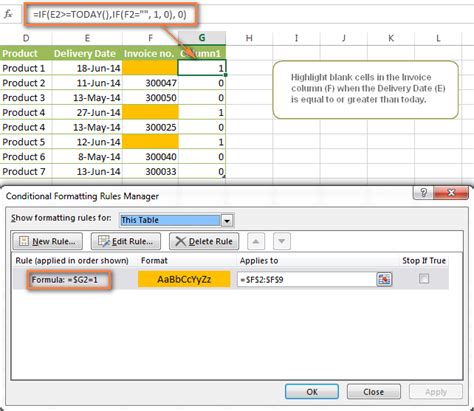
Examples of Conditional Date Formatting
Here are some examples of conditional date formatting in action:
- Highlighting upcoming deadlines: Format cells to highlight dates that are within a certain range of the current date (e.g., 30 days).
- Emphasizing past due dates: Format cells to highlight dates that are past due (e.g., more than 30 days past the due date).
- Distinguishing between different types of dates: Format cells to distinguish between different types of dates (e.g., birthdays, anniversaries, holidays).
Applying Conditional Date Formatting
To apply conditional date formatting, follow these steps:
- Select the cells you want to format.
- Go to the Home tab and click on Conditional Formatting.
- Choose the formatting option you want to apply (e.g., highlighting cells, changing font colors).
- Enter the formula or condition you want to test.
- Click OK to apply the formatting.
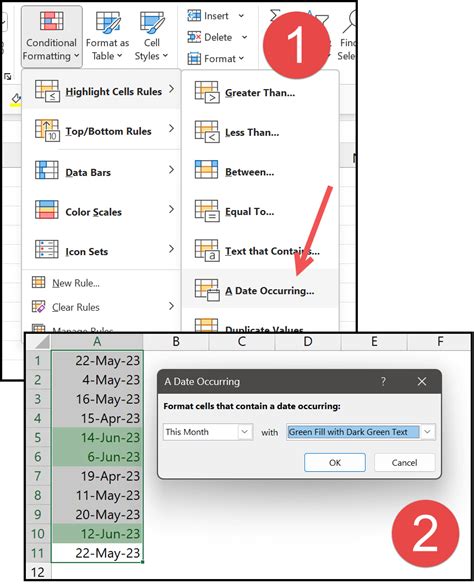
Tips and Tricks
Here are some tips and tricks to help you master conditional date formatting:
- Use relative references: Use relative references (e.g., A1, B2) instead of absolute references (e.g., $A$1, $B$2) to make your formulas more flexible.
- Test multiple conditions: Use the AND and OR functions to test multiple conditions in a single formula.
- Use formatting icons: Use formatting icons (e.g.,,,) to quickly apply common formatting options.
Gallery of Conditional Date Formatting Examples
Conditional Date Formatting Gallery
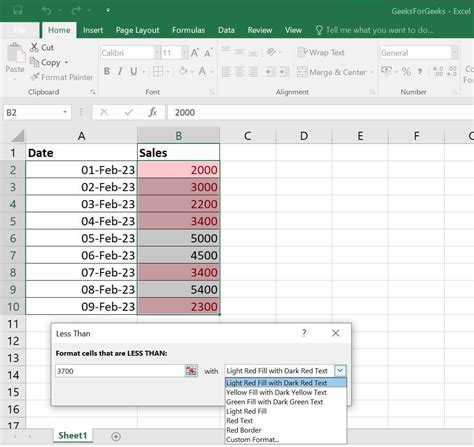
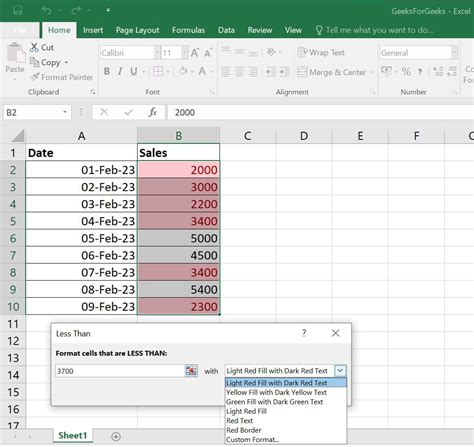
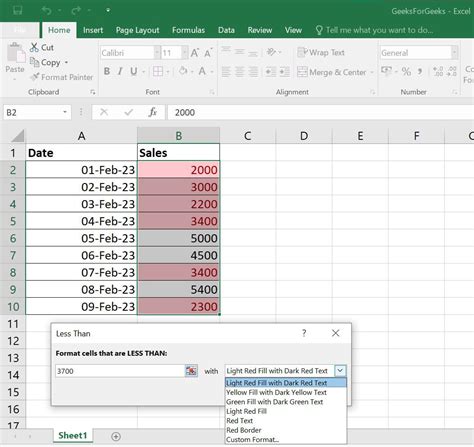
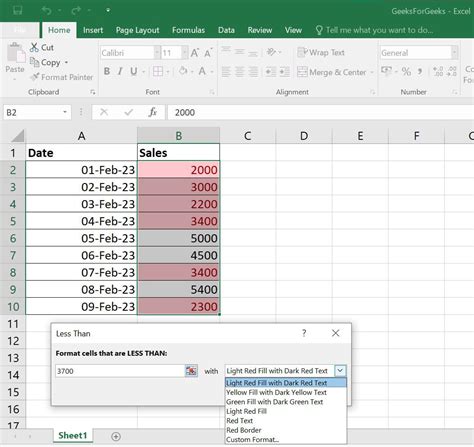
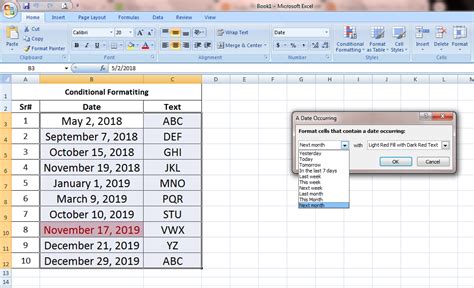
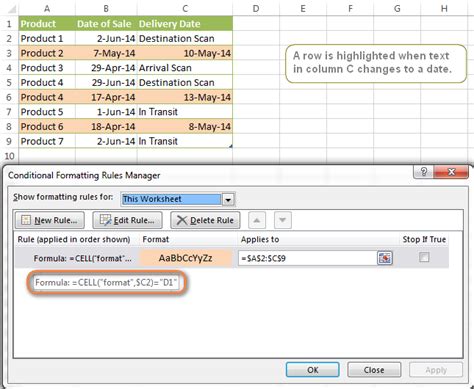
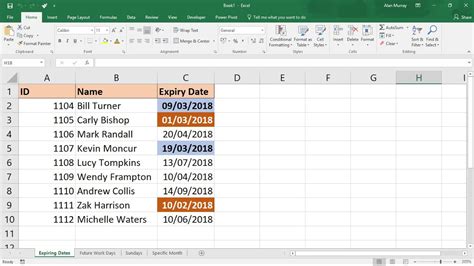
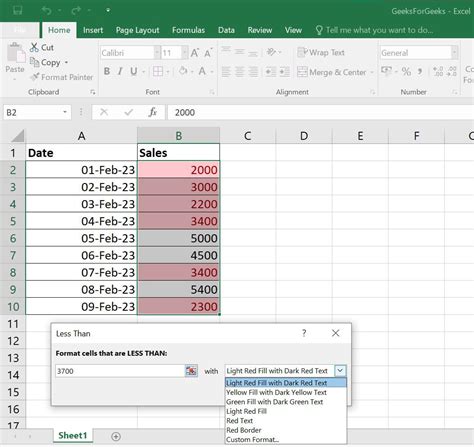
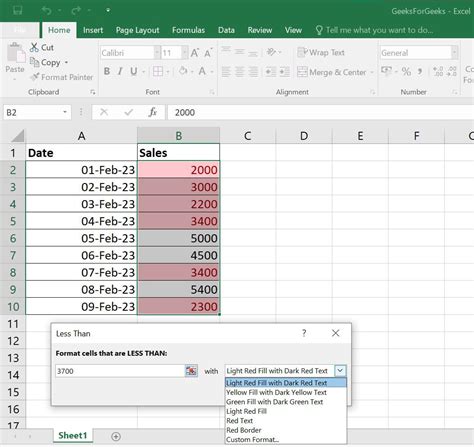
Conclusion
Conditional date formatting is a powerful tool in Excel that allows you to format dates based on specific conditions or criteria. By using formulas, relative references, and formatting icons, you can easily achieve the desired output. Whether you're highlighting upcoming deadlines, emphasizing past due dates, or distinguishing between different types of dates, conditional date formatting can help you get the job done.
If you have any questions or need further assistance, feel free to comment below. Don't forget to share this article with your friends and colleagues who might find it helpful. Happy formatting!
