Intro
Master conditional formatting in Excel with 5 expert techniques. Learn to format cells based on values, formulas, and rules, and discover how to highlight trends, create dynamic dashboards, and simplify data analysis. Uncover the power of conditional formatting to visualize and interpret your data more effectively.
Conditional formatting in Excel is a powerful tool that allows you to highlight cells based on specific conditions, making it easier to analyze and understand your data. By applying conditional formatting, you can quickly identify trends, patterns, and outliers in your data, and make more informed decisions. In this article, we will explore five ways to format Excel cells conditionally, along with examples and step-by-step instructions.
What is Conditional Formatting in Excel?
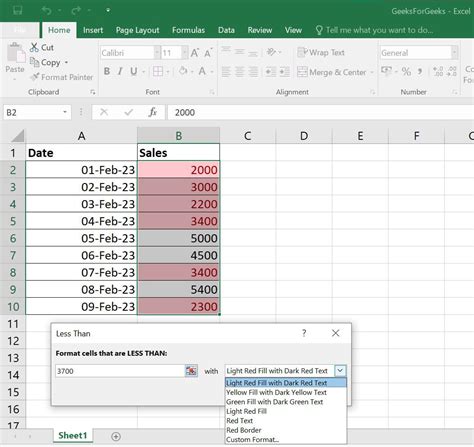
Conditional formatting is a feature in Excel that allows you to apply formatting to cells based on specific conditions, such as values, formulas, or formatting. You can use conditional formatting to highlight cells that meet certain criteria, such as cells that contain specific text, numbers, or dates.
Benefits of Conditional Formatting
Conditional formatting offers several benefits, including:
- Improved data analysis: By highlighting cells based on specific conditions, you can quickly identify trends and patterns in your data.
- Enhanced data visualization: Conditional formatting allows you to visualize your data in a more meaningful way, making it easier to understand and interpret.
- Increased productivity: By automating the formatting process, you can save time and effort that would be spent manually formatting cells.
1. Format Cells Based on Values
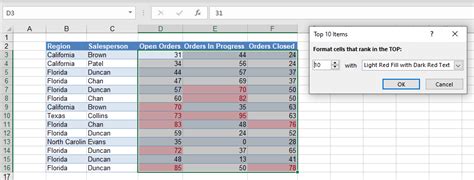
One of the most common ways to format cells conditionally is based on values. You can use the "Highlight Cells Rules" feature to format cells that contain specific values, such as numbers, text, or dates.
To format cells based on values, follow these steps:
- Select the cells you want to format.
- Go to the "Home" tab in the Excel ribbon.
- Click on the "Conditional Formatting" button in the "Styles" group.
- Select "Highlight Cells Rules" from the drop-down menu.
- Choose the type of value you want to format, such as "Greater Than" or "Contains".
- Enter the value you want to format.
- Choose the format you want to apply, such as fill color or font color.
Example: Highlighting Cells with High Values
Suppose you have a list of sales data and you want to highlight cells that contain high values (above $10,000). You can use the "Highlight Cells Rules" feature to format these cells.
- Select the cells containing the sales data.
- Go to the "Home" tab and click on the "Conditional Formatting" button.
- Select "Highlight Cells Rules" from the drop-down menu.
- Choose "Greater Than" from the list of options.
- Enter the value 10000.
- Choose a fill color, such as red.
- Click "OK" to apply the formatting.
2. Format Cells Based on Formulas
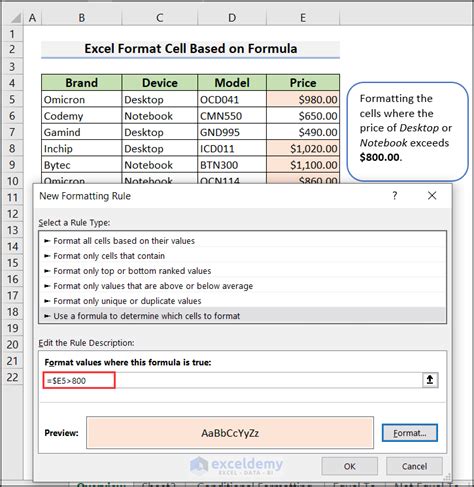
Another way to format cells conditionally is based on formulas. You can use the "New Rule" feature to create a custom formatting rule based on a formula.
To format cells based on formulas, follow these steps:
- Select the cells you want to format.
- Go to the "Home" tab and click on the "Conditional Formatting" button.
- Select "New Rule" from the drop-down menu.
- Choose "Use a formula to determine which cells to format".
- Enter the formula you want to use to determine which cells to format.
- Choose the format you want to apply.
- Click "OK" to apply the formatting.
Example: Highlighting Cells with Errors
Suppose you have a list of calculations and you want to highlight cells that contain errors (such as #N/A or #VALUE!). You can use the "New Rule" feature to create a custom formatting rule based on a formula.
- Select the cells containing the calculations.
- Go to the "Home" tab and click on the "Conditional Formatting" button.
- Select "New Rule" from the drop-down menu.
- Choose "Use a formula to determine which cells to format".
- Enter the formula
=ISERROR(A1), where A1 is the cell containing the calculation. - Choose a fill color, such as yellow.
- Click "OK" to apply the formatting.
3. Format Cells Based on Formatting
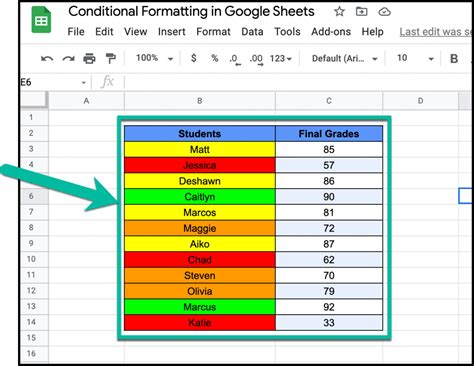
You can also format cells conditionally based on formatting, such as font color or fill color. You can use the "Highlight Cells Rules" feature to format cells that have specific formatting.
To format cells based on formatting, follow these steps:
- Select the cells you want to format.
- Go to the "Home" tab and click on the "Conditional Formatting" button.
- Select "Highlight Cells Rules" from the drop-down menu.
- Choose the type of formatting you want to format, such as "Font Color" or "Fill Color".
- Choose the specific formatting you want to format.
- Choose the format you want to apply.
- Click "OK" to apply the formatting.
Example: Highlighting Cells with Red Font Color
Suppose you have a list of text data and you want to highlight cells that have a red font color. You can use the "Highlight Cells Rules" feature to format these cells.
- Select the cells containing the text data.
- Go to the "Home" tab and click on the "Conditional Formatting" button.
- Select "Highlight Cells Rules" from the drop-down menu.
- Choose "Font Color" from the list of options.
- Choose the color red.
- Choose a fill color, such as yellow.
- Click "OK" to apply the formatting.
4. Format Cells Based on Dates
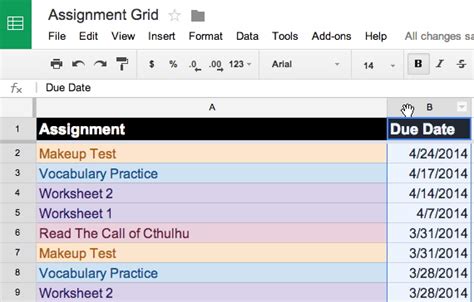
You can also format cells conditionally based on dates, such as today's date or a specific date range. You can use the "Highlight Cells Rules" feature to format cells that contain specific dates.
To format cells based on dates, follow these steps:
- Select the cells you want to format.
- Go to the "Home" tab and click on the "Conditional Formatting" button.
- Select "Highlight Cells Rules" from the drop-down menu.
- Choose the type of date you want to format, such as "Today" or "This Week".
- Choose the format you want to apply.
- Click "OK" to apply the formatting.
Example: Highlighting Cells with Today's Date
Suppose you have a list of dates and you want to highlight cells that contain today's date. You can use the "Highlight Cells Rules" feature to format these cells.
- Select the cells containing the dates.
- Go to the "Home" tab and click on the "Conditional Formatting" button.
- Select "Highlight Cells Rules" from the drop-down menu.
- Choose "Today" from the list of options.
- Choose a fill color, such as green.
- Click "OK" to apply the formatting.
5. Format Cells Based on Time
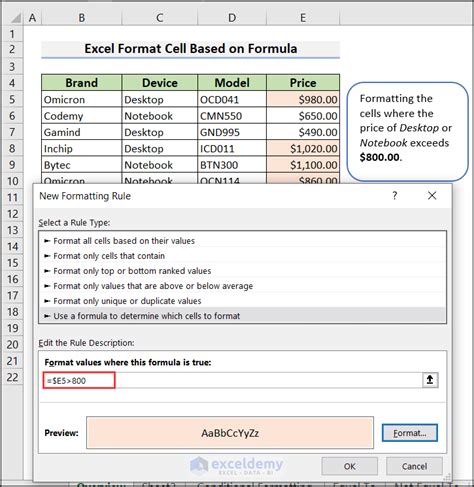
Finally, you can format cells conditionally based on time, such as a specific time range or a time interval. You can use the "Highlight Cells Rules" feature to format cells that contain specific times.
To format cells based on time, follow these steps:
- Select the cells you want to format.
- Go to the "Home" tab and click on the "Conditional Formatting" button.
- Select "Highlight Cells Rules" from the drop-down menu.
- Choose the type of time you want to format, such as "This Hour" or "This Week".
- Choose the format you want to apply.
- Click "OK" to apply the formatting.
Example: Highlighting Cells with Times within a Specific Range
Suppose you have a list of times and you want to highlight cells that contain times within a specific range (such as 9:00 AM to 12:00 PM). You can use the "Highlight Cells Rules" feature to format these cells.
- Select the cells containing the times.
- Go to the "Home" tab and click on the "Conditional Formatting" button.
- Select "Highlight Cells Rules" from the drop-down menu.
- Choose "Time" from the list of options.
- Enter the start and end times of the range (such as 9:00 AM and 12:00 PM).
- Choose a fill color, such as blue.
- Click "OK" to apply the formatting.
Conditional Formatting Image Gallery
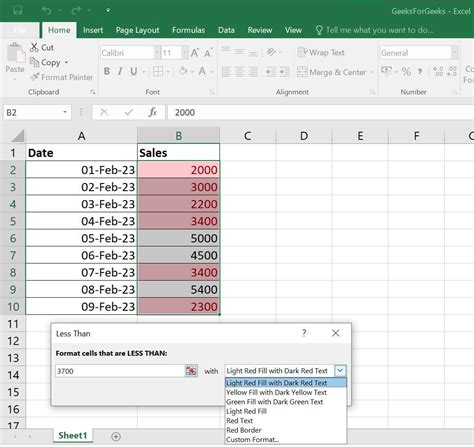
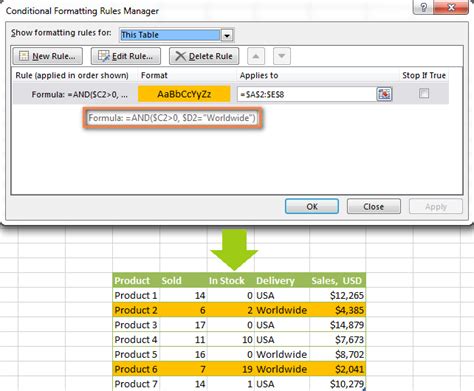
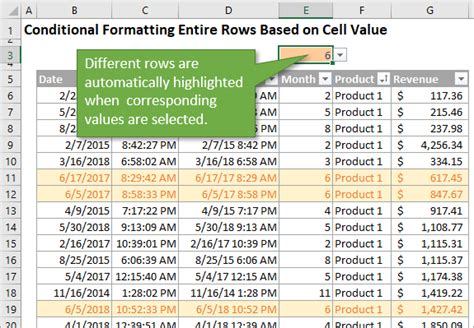
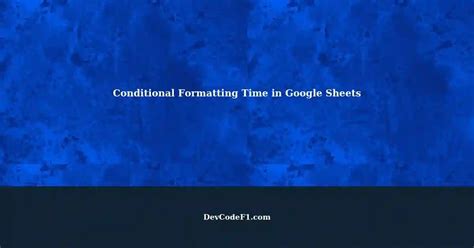
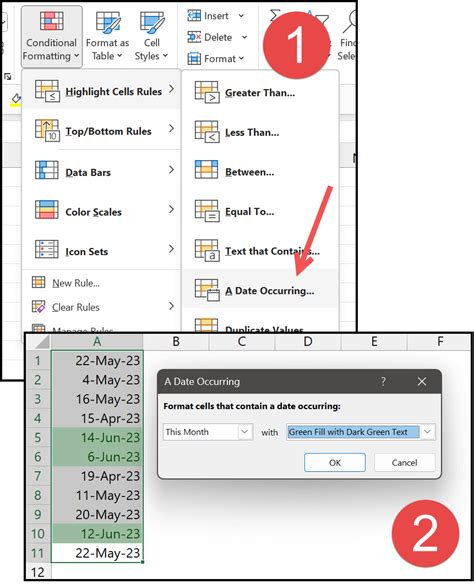
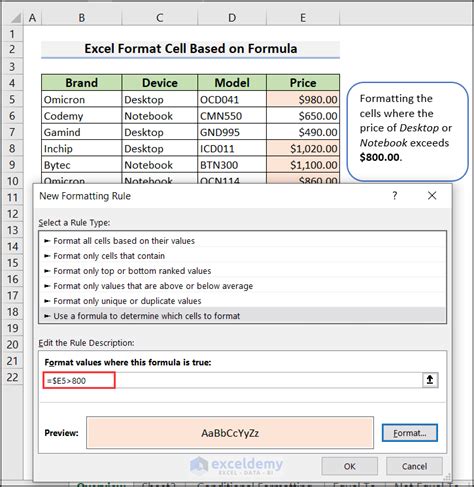
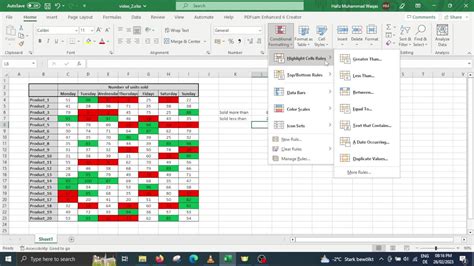
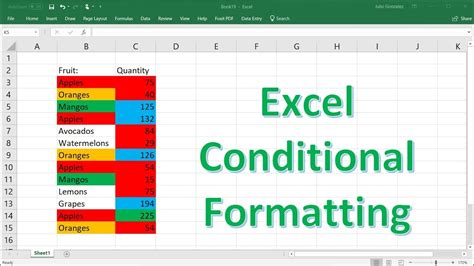
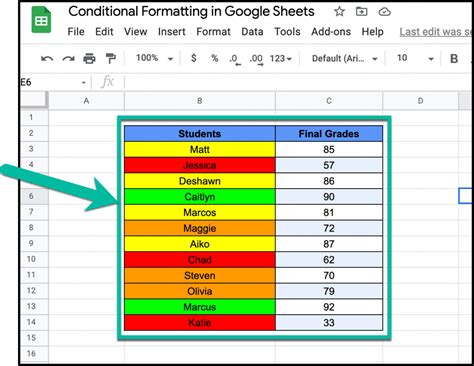
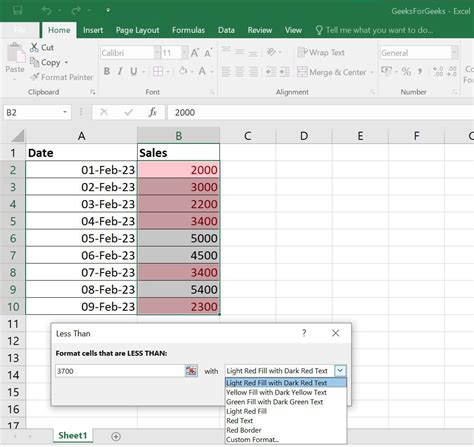
We hope this article has provided you with a comprehensive understanding of how to format Excel cells conditionally. By applying these techniques, you can make your data more meaningful and easier to analyze. Do you have any questions or need further assistance? Please leave a comment below and we'll be happy to help!
