Formatting rows in Google Sheets with conditional rules can be a game-changer for data analysis and visualization. It allows you to highlight specific trends, patterns, and outliers in your data, making it easier to understand and make informed decisions. In this article, we'll explore how to format rows in Google Sheets using conditional rules easily.
What are Conditional Rules in Google Sheets?
Conditional rules in Google Sheets are a powerful feature that enables you to apply formatting to cells or rows based on specific conditions. These conditions can be based on values, formulas, or even other formatting rules. With conditional rules, you can create dynamic and interactive spreadsheets that update automatically as your data changes.
Why Use Conditional Rules to Format Rows?
Formatting rows with conditional rules offers several benefits:
- Improved data visualization: Conditional formatting helps to highlight important trends, patterns, and outliers in your data, making it easier to understand and analyze.
- Automated formatting: Conditional rules automate the formatting process, saving you time and reducing manual errors.
- Dynamic updates: When your data changes, the formatting updates automatically, ensuring that your spreadsheet always reflects the latest information.
How to Format Rows in Google Sheets with Conditional Rules
Formatting rows with conditional rules in Google Sheets is a straightforward process. Here's a step-by-step guide:
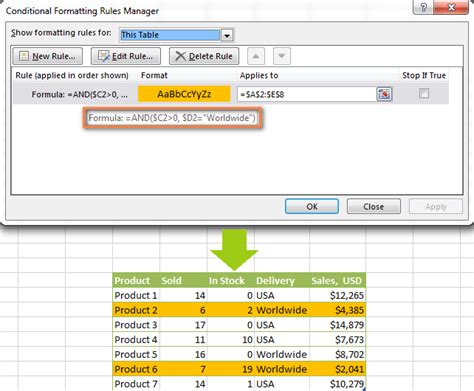
- Select the range of cells: Choose the range of cells that you want to format.
- Go to the Format tab: Click on the Format tab in the top menu.
- Select Conditional formatting: Click on Conditional formatting in the dropdown menu.
- Choose a formatting rule: Select a formatting rule from the list, such as "Format cells if" or "Format rows if".
- Define the condition: Define the condition for the formatting rule, such as "greater than" or "contains text".
- Choose the formatting style: Select the formatting style you want to apply, such as font color, background color, or borders.
- Apply the rule: Click on the "Done" button to apply the rule.
Common Conditional Formatting Rules
Here are some common conditional formatting rules you can use to format rows in Google Sheets:
- Format cells if: Format cells based on specific values, such as greater than, less than, or equal to.
- Format rows if: Format rows based on specific conditions, such as values in a specific column.
- Custom formula: Use a custom formula to define the condition for the formatting rule.
Tips and Tricks
Here are some tips and tricks to help you get the most out of conditional formatting in Google Sheets:
- Use multiple conditions: You can use multiple conditions to create more complex formatting rules.
- Use relative references: Use relative references to format cells or rows based on values in other cells.
- Use formatting templates: Use formatting templates to apply consistent formatting to multiple ranges of cells.
Common Use Cases for Conditional Formatting in Google Sheets
Conditional formatting in Google Sheets has a wide range of applications. Here are some common use cases:
Highlighting Trends and Patterns
Conditional formatting can help you highlight trends and patterns in your data, making it easier to understand and analyze.
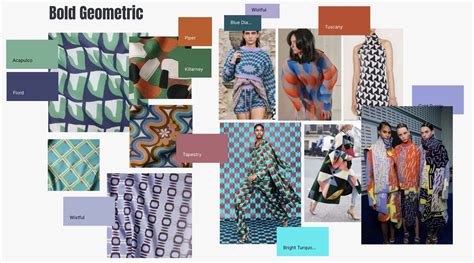
Identifying Outliers and Anomalies
Conditional formatting can help you identify outliers and anomalies in your data, making it easier to detect errors or unusual trends.
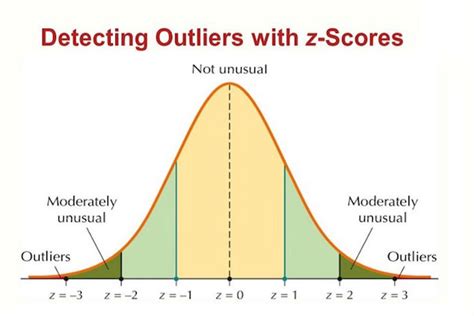
Visualizing Data
Conditional formatting can help you visualize your data, making it easier to understand and communicate insights to others.
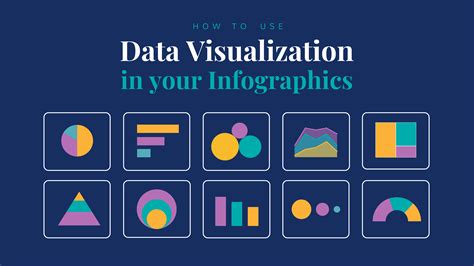
Best Practices for Using Conditional Formatting in Google Sheets
Here are some best practices for using conditional formatting in Google Sheets:
- Keep it simple: Avoid using complex formatting rules that are hard to understand or maintain.
- Use clear and consistent formatting: Use clear and consistent formatting throughout your spreadsheet to make it easier to understand.
- Test and iterate: Test your formatting rules and iterate as needed to ensure they are working as expected.
Common Errors to Avoid When Using Conditional Formatting in Google Sheets
Here are some common errors to avoid when using conditional formatting in Google Sheets:
- Incorrect formatting rules: Avoid using incorrect formatting rules that can lead to errors or unexpected results.
- Formatting conflicts: Avoid formatting conflicts by using clear and consistent formatting throughout your spreadsheet.
- Performance issues: Avoid using complex formatting rules that can slow down your spreadsheet.
Conclusion
Formatting rows in Google Sheets with conditional rules is a powerful feature that can help you improve data visualization, automate formatting, and create dynamic updates. By following the tips and tricks outlined in this article, you can get the most out of conditional formatting and take your data analysis to the next level.
Gallery of Conditional Formatting Examples
Conditional Formatting Examples
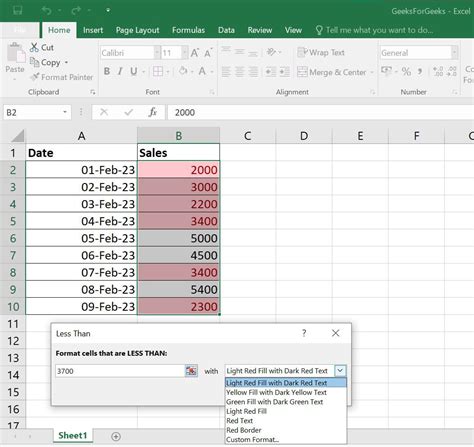
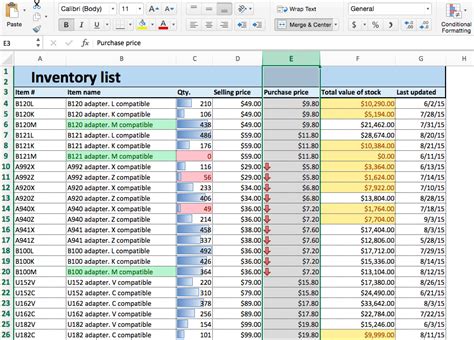
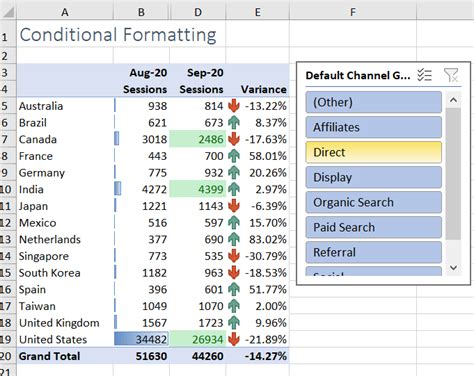
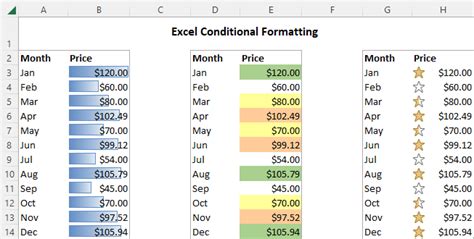
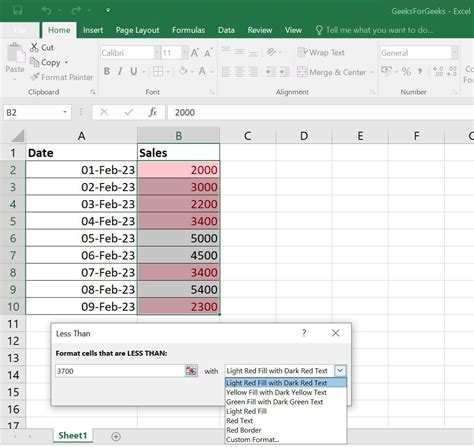
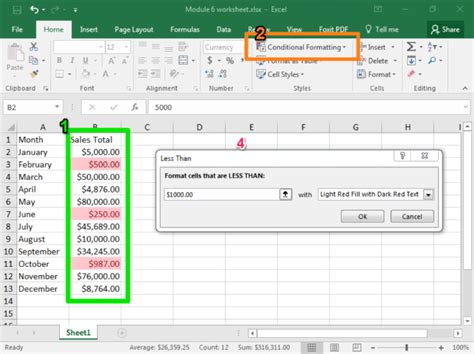
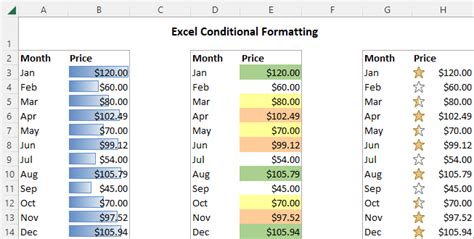
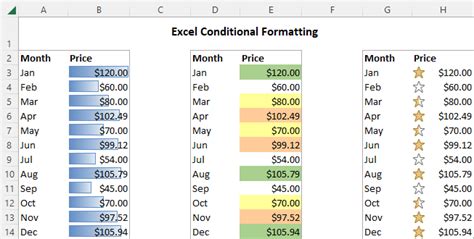
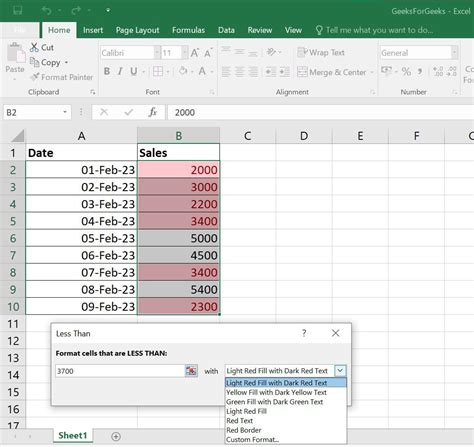
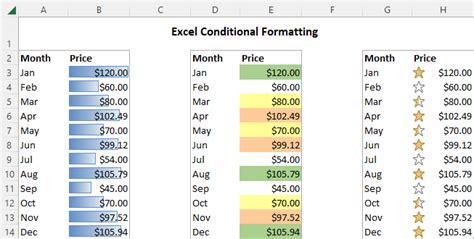
We hope this article has helped you understand how to format rows in Google Sheets with conditional rules easily. If you have any questions or need further assistance, please don't hesitate to ask.
