Highlighting overdue dates in Google Sheets can be a powerful tool for managing tasks, deadlines, and projects. By visually emphasizing dates that have passed, you can quickly identify areas that require attention and take corrective action. In this article, we'll explore five different methods to highlight overdue dates in Google Sheets, each with its own strengths and use cases.
Method 1: Using Conditional Formatting with Formulas
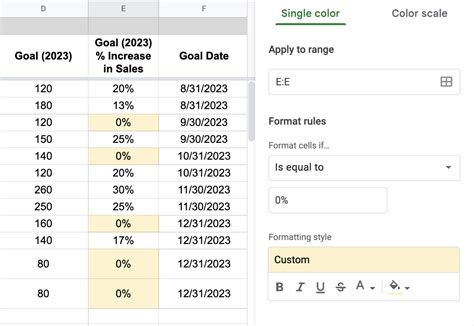
One of the most straightforward ways to highlight overdue dates in Google Sheets is by using conditional formatting with formulas. This method allows you to create custom rules based on specific conditions, such as comparing dates.
To implement this method:
- Select the range of cells containing the dates you want to highlight.
- Go to the "Format" tab in the top menu.
- Select "Conditional formatting."
- In the "Format cells if" dropdown menu, select "Custom formula is."
- Enter the formula
=TODAY()>A1, assuming the date is in cell A1. This formula checks if the current date is later than the date in the cell. - Choose the desired format for the highlighted cells, such as a bold font or a bright red background.
- Click "Done" to apply the formatting.
Benefits and Limitations
This method is easy to set up and provides a clear visual indication of overdue dates. However, it has some limitations:
- It only highlights cells based on the current date, so you may need to adjust the formula if you want to highlight dates relative to a specific date or period.
- It doesn't account for dates that are not in the format recognized by Google Sheets (e.g., dates in a text string).
Method 2: Using a Date Comparison Formula
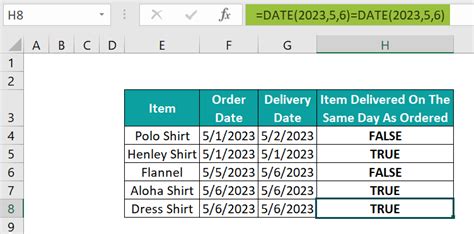
Another approach is to use a date comparison formula to highlight overdue dates. This method is more flexible than the previous one, as it allows you to compare dates relative to a specific date or period.
To implement this method:
- Create a new column next to the dates you want to highlight.
- Enter the formula
=IF(A1<TODAY(), "Overdue", "On track")in the new column, assuming the date is in cell A1. - Copy the formula down to the rest of the cells in the column.
- Use conditional formatting to highlight the cells with the value "Overdue."
Benefits and Limitations
This method is more flexible than the first one, as it allows you to compare dates relative to a specific date or period. However, it has some limitations:
- It requires creating a new column, which may not be desirable in some cases.
- It uses a text-based output ("Overdue" or "On track"), which may not be suitable for all use cases.
Method 3: Using a Script
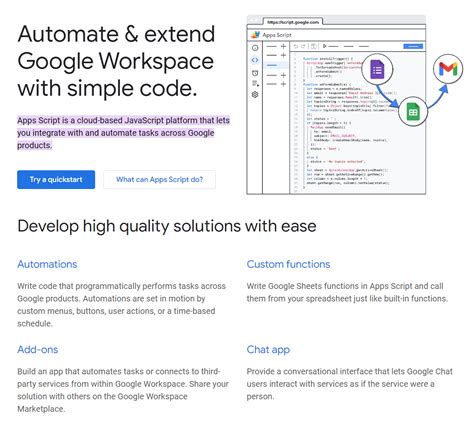
If you're comfortable with scripting, you can use a Google Apps Script to highlight overdue dates in your Google Sheet. This method provides a high degree of flexibility and customization.
To implement this method:
- Open your Google Sheet and click on "Tools" in the top menu.
- Select "Script editor."
- Delete any existing code in the editor and paste the following script:
function highlightOverdueDates() {
var sheet = SpreadsheetApp.getActiveSheet();
var dates = sheet.getRange("A:A").getValues();
for (var i = 0; i < dates.length; i++) {
if (dates[i][0] < new Date()) {
sheet.getRange(i + 1, 1).setBackground("red");
}
}
}
- Save the script and set up a trigger to run the script daily or at a specific time.
Benefits and Limitations
This method provides a high degree of flexibility and customization, as you can modify the script to fit your specific needs. However, it has some limitations:
- It requires programming knowledge and experience with Google Apps Script.
- It may be overkill for simple use cases.
Method 4: Using a Third-Party Add-on
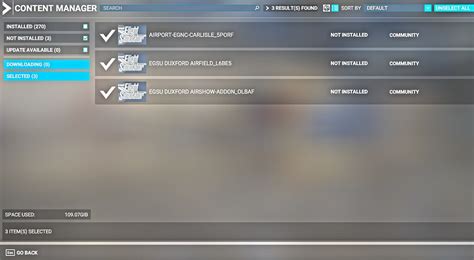
If you're not comfortable with scripting or conditional formatting, you can use a third-party add-on to highlight overdue dates in your Google Sheet. There are several add-ons available that provide this functionality, such as "Highlight Overdue Dates" or "Date Highlighter."
To implement this method:
- Open your Google Sheet and click on the "Add-ons" menu in the top menu.
- Search for a suitable add-on and install it.
- Configure the add-on according to the instructions provided.
Benefits and Limitations
This method is easy to set up and provides a user-friendly interface for highlighting overdue dates. However, it has some limitations:
- It may require a subscription or payment for the add-on.
- It may have limited customization options compared to other methods.
Method 5: Using a Custom Formula with Multiple Conditions
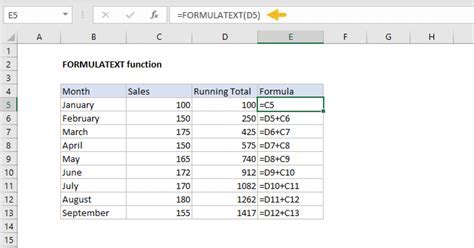
If you need to highlight overdue dates based on multiple conditions, such as a specific date range or a custom formula, you can use a custom formula with multiple conditions. This method provides a high degree of flexibility and customization.
To implement this method:
- Select the range of cells containing the dates you want to highlight.
- Go to the "Format" tab in the top menu.
- Select "Conditional formatting."
- In the "Format cells if" dropdown menu, select "Custom formula is."
- Enter a formula that combines multiple conditions, such as
=AND(A1<TODAY(), A1>DATE(2022, 1, 1)). - Choose the desired format for the highlighted cells.
Benefits and Limitations
This method provides a high degree of flexibility and customization, as you can combine multiple conditions using logical operators. However, it has some limitations:
- It can be complex to set up and requires a good understanding of Google Sheets formulas.
- It may be difficult to maintain and update the formula if the conditions change.
Highlight Overdue Dates in Google Sheets Image Gallery
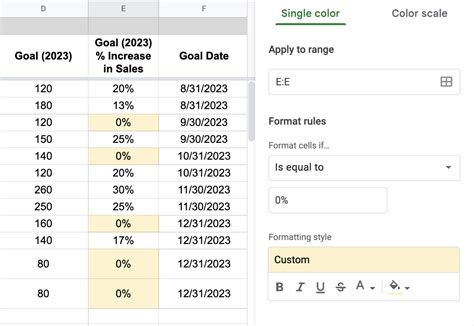
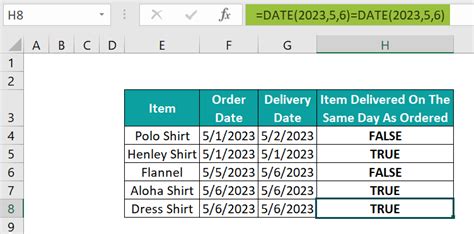
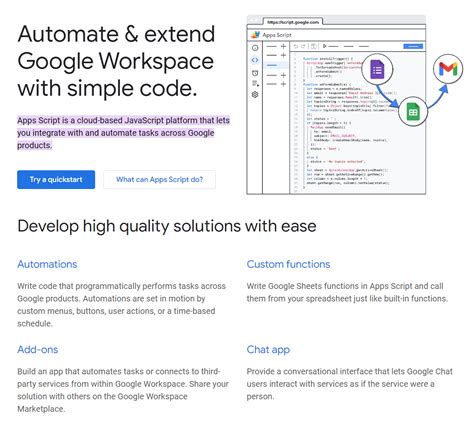
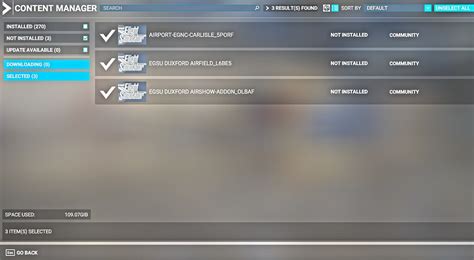
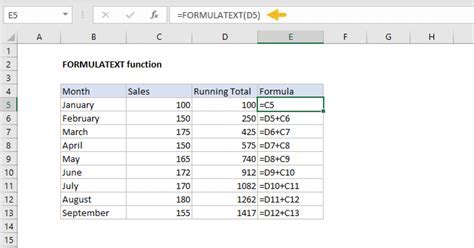
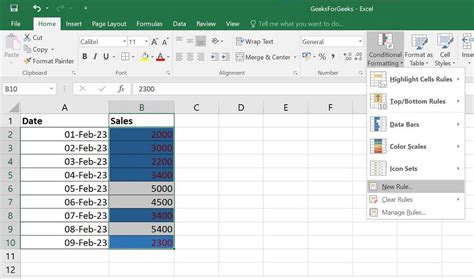
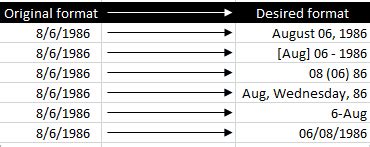
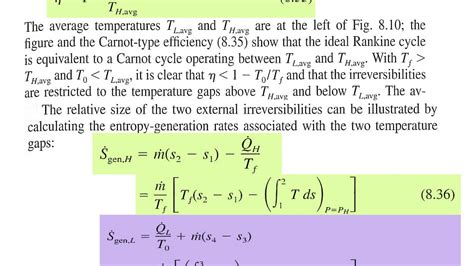
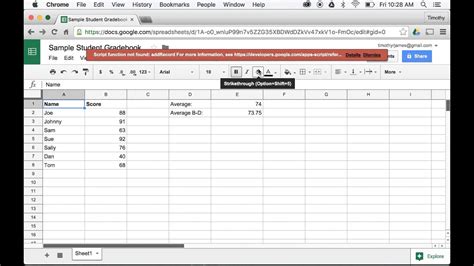
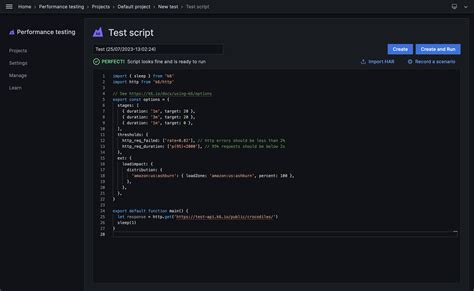
In conclusion, highlighting overdue dates in Google Sheets can be achieved using various methods, each with its own strengths and limitations. By choosing the method that best fits your needs, you can effectively manage tasks, deadlines, and projects, and make informed decisions to drive success.
