Conditional formatting is a powerful feature in Excel that allows you to highlight cells based on specific conditions, making it easier to analyze and understand your data. One of the most useful applications of conditional formatting is to format cells based on the value of another cell. In this article, we will explore how to use conditional formatting in Excel based on another cell, and provide examples and best practices to help you master this technique.
Why Use Conditional Formatting?
Conditional formatting is a valuable tool in Excel because it allows you to:
- Highlight important information, such as trends, patterns, or anomalies
- Draw attention to specific cells or ranges that meet certain conditions
- Create visual cues to help you quickly understand complex data
- Automate formatting tasks, saving you time and effort
Basic Conditional Formatting
To get started with conditional formatting, select the cell or range of cells you want to format, go to the "Home" tab in the Excel ribbon, and click on the "Conditional Formatting" button in the "Styles" group.
This will open the "Conditional Formatting" dialog box, where you can choose from a variety of formatting options, including:
- Highlight Cells Rules: Format cells based on specific values, such as greater than, less than, or equal to
- Top/Bottom Rules: Format cells based on their ranking, such as top 10% or bottom 20%
- Data Bars: Display a bar chart in each cell to represent the value
- Color Scales: Display a color gradient to represent the value
Formatting Based on Another Cell
To format cells based on another cell, you can use the "Use a formula to determine which cells to format" option in the "Conditional Formatting" dialog box.
For example, suppose you want to highlight cells in column A if the corresponding cell in column B is greater than 10.
- Select the cells in column A that you want to format.
- Go to the "Home" tab in the Excel ribbon and click on the "Conditional Formatting" button.
- Choose "Use a formula to determine which cells to format".
- In the formula bar, enter the following formula:
=B2>10 - Click "OK" to apply the formatting.
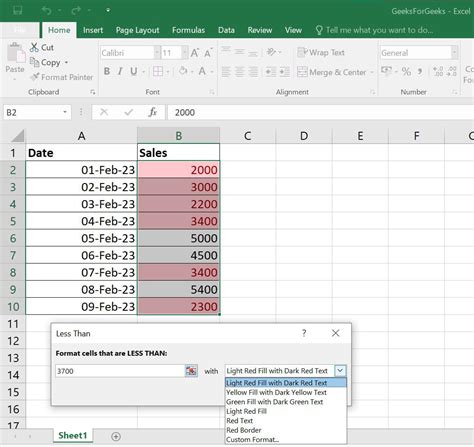
Using Relative References
When using formulas in conditional formatting, it's essential to use relative references to ensure that the formatting is applied correctly.
For example, if you want to highlight cells in column A if the corresponding cell in column B is greater than 10, you would use the formula =B2>10. However, if you want to apply this formatting to an entire range of cells, you would need to adjust the formula to use relative references.
For example: =B$2>10 would apply the formatting to the entire column A, relative to the value in cell B2.
Using Multiple Conditions
You can also use multiple conditions in your conditional formatting formula to format cells based on multiple criteria.
For example, suppose you want to highlight cells in column A if the corresponding cell in column B is greater than 10 and the cell in column C is less than 5.
- Select the cells in column A that you want to format.
- Go to the "Home" tab in the Excel ribbon and click on the "Conditional Formatting" button.
- Choose "Use a formula to determine which cells to format".
- In the formula bar, enter the following formula:
=AND(B2>10, C2<5) - Click "OK" to apply the formatting.
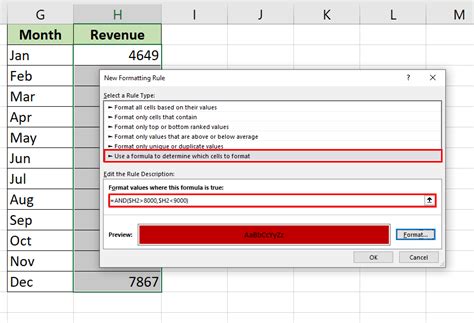
Tips and Best Practices
Here are some tips and best practices to help you get the most out of conditional formatting in Excel:
- Use clear and concise formulas to avoid errors
- Use relative references to ensure that the formatting is applied correctly
- Use multiple conditions to format cells based on multiple criteria
- Test your formulas thoroughly to ensure that they are working as expected
- Use formatting options such as data bars and color scales to create visual cues
- Use formatting options such as highlight cells rules to draw attention to specific cells or ranges
Gallery of Conditional Formatting Examples
Conditional Formatting Examples
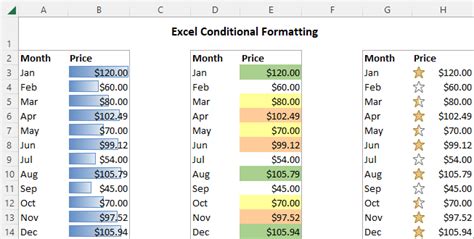
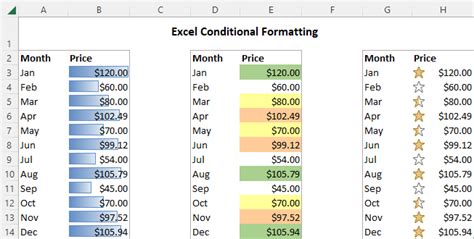
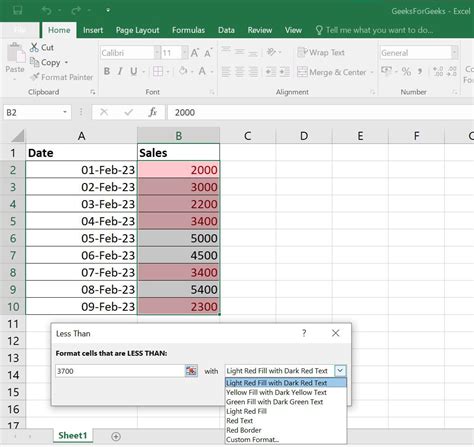
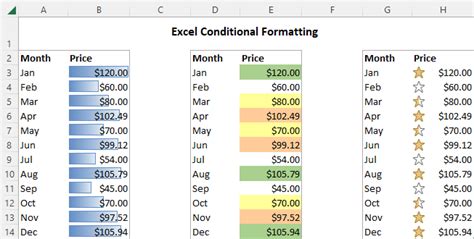
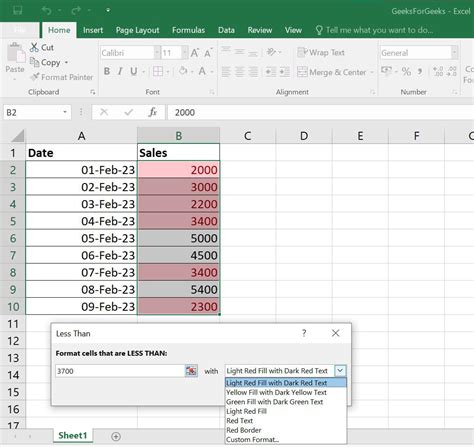
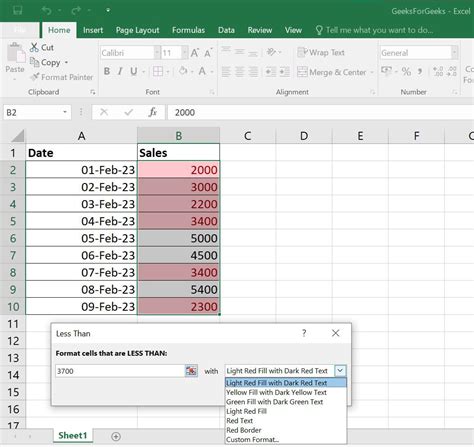
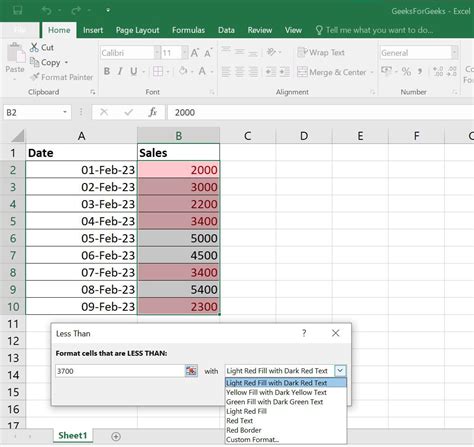
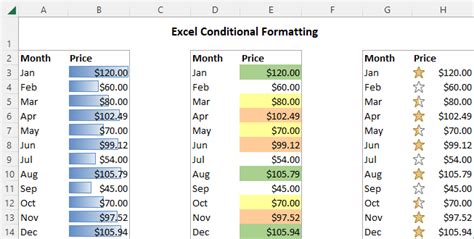
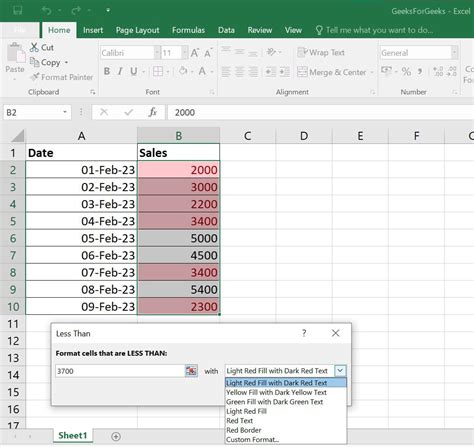
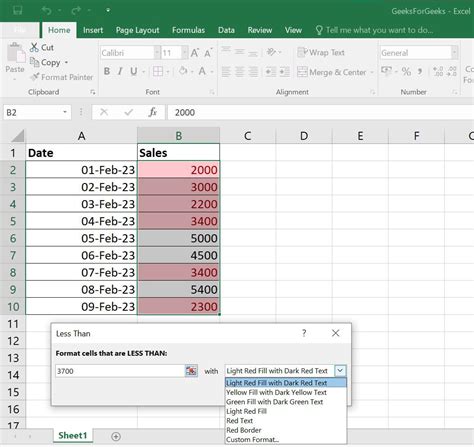
We hope this article has helped you learn how to use conditional formatting in Excel based on another cell. With practice and patience, you can master this technique and take your Excel skills to the next level. Share your experiences and tips in the comments below, and don't forget to share this article with your friends and colleagues who may benefit from it!
