Working with dates in Excel can be a powerful way to analyze and visualize data, but it can also be a challenge to format cells based on specific date criteria. Fortunately, Excel offers several ways to format cells based on dates, making it easier to highlight important information, identify trends, and create visually appealing reports.
Why Format Cells Based on Dates?
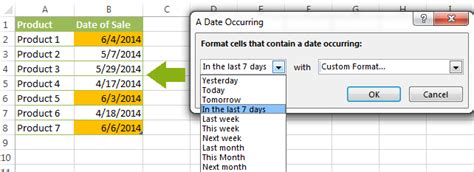
Formatting cells based on dates can help you to:
- Highlight important deadlines or milestones
- Identify trends and patterns in your data
- Create visually appealing reports and dashboards
- Easily filter and analyze data based on specific date ranges
- Improve the overall readability and usability of your Excel worksheets
Method 1: Using Conditional Formatting

One of the most common ways to format cells based on dates is by using Excel's conditional formatting feature. To do this, follow these steps:
- Select the cells that you want to format
- Go to the "Home" tab in the Excel ribbon
- Click on the "Conditional Formatting" button in the "Styles" group
- Select "New Rule"
- Choose "Use a formula to determine which cells to format"
- Enter a formula that references the date column, such as
=A1:TODAY() - Click on the "Format" button to select the desired formatting options
- Click "OK" to apply the formatting
For example, you can use the following formula to highlight cells that contain dates within the next 30 days: =A1:TODAY()+30
Example: Highlighting Upcoming Deadlines
Suppose you have a list of tasks with corresponding deadlines, and you want to highlight the tasks that are due within the next week. You can use the following formula: =A1:TODAY()+7
This will highlight all cells in the date column that contain dates within the next 7 days.
Method 2: Using Number Formatting
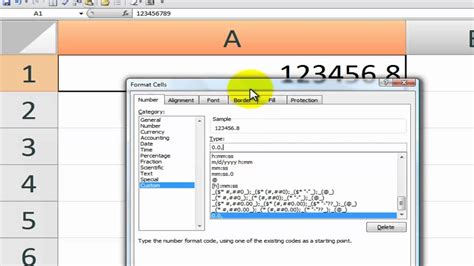
Another way to format cells based on dates is by using Excel's number formatting options. To do this, follow these steps:
- Select the cells that you want to format
- Go to the "Home" tab in the Excel ribbon
- Click on the "Number" button in the "Number" group
- Select "Custom"
- Enter a custom number format that includes a date format, such as
mm/dd/yyyy
For example, you can use the following custom number format to display dates in the format "mm/dd/yyyy": mm/dd/yyyy
Example: Displaying Dates in a Specific Format
Suppose you have a list of dates in the format "yyyy-mm-dd", and you want to display them in the format "mm/dd/yyyy". You can use the following custom number format: mm/dd/yyyy
This will display all dates in the selected cells in the desired format.
Method 3: Using Excel Formulas

You can also use Excel formulas to format cells based on dates. To do this, follow these steps:
- Select the cell where you want to display the formatted date
- Enter a formula that references the date column, such as
=TEXT(A1,"mm/dd/yyyy") - Press Enter to apply the formula
For example, you can use the following formula to display the current date in the format "mm/dd/yyyy": =TEXT(TODAY(),"mm/dd/yyyy")
Example: Displaying the Current Date
Suppose you want to display the current date in a specific cell, and you want to format it in the format "mm/dd/yyyy". You can use the following formula: =TEXT(TODAY(),"mm/dd/yyyy")
This will display the current date in the desired format.
Method 4: Using Excel's Date Functions
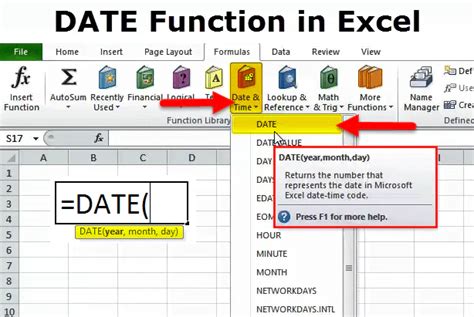
Excel has several built-in date functions that you can use to format cells based on dates. To do this, follow these steps:
- Select the cell where you want to display the formatted date
- Enter a formula that uses one of Excel's date functions, such as
=DAY(A1) - Press Enter to apply the formula
For example, you can use the following formula to display the day of the week for a specific date: =TEXT(A1,"dddd")
Example: Displaying the Day of the Week
Suppose you have a list of dates, and you want to display the day of the week for each date. You can use the following formula: =TEXT(A1,"dddd")
This will display the day of the week for each date in the selected cells.
Method 5: Using VBA Macros
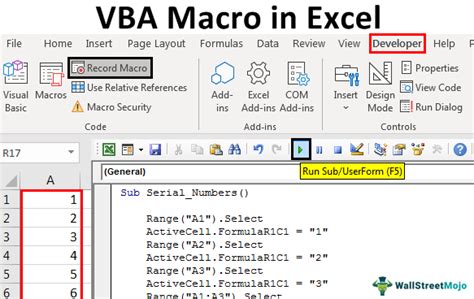
Finally, you can use VBA macros to format cells based on dates. To do this, follow these steps:
- Open the Visual Basic Editor by pressing Alt+F11
- Create a new module by clicking Insert > Module
- Enter a VBA macro that uses Excel's date functions, such as
Range("A1").Value = Format(Range("A1").Value, "mm/dd/yyyy") - Save the macro and close the Visual Basic Editor
For example, you can use the following VBA macro to format a range of cells in the format "mm/dd/yyyy": Sub FormatDates() Range("A1:A10").NumberFormat = "mm/dd/yyyy" End Sub
Example: Formatting a Range of Cells
Suppose you have a range of cells that you want to format in the format "mm/dd/yyyy". You can use the following VBA macro: Sub FormatDates() Range("A1:A10").NumberFormat = "mm/dd/yyyy" End Sub
This will format all cells in the selected range in the desired format.
Excel Date Formatting Gallery
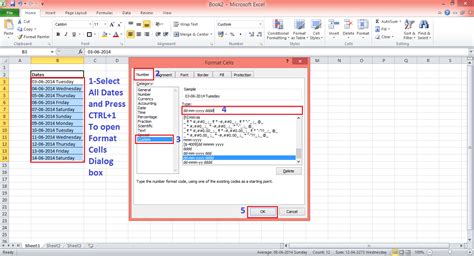
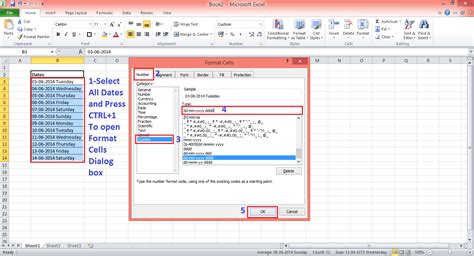
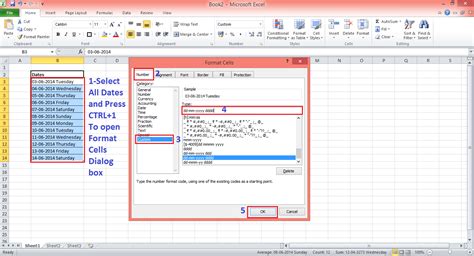
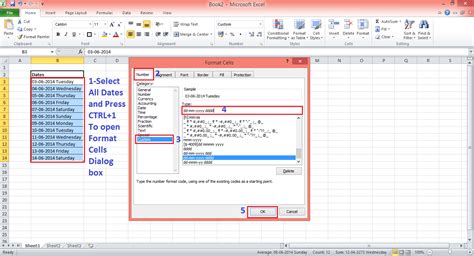
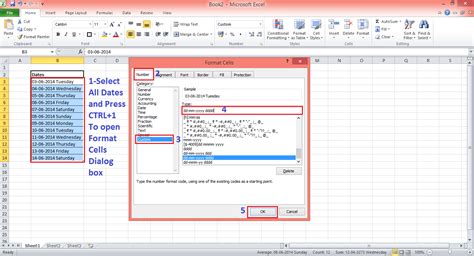
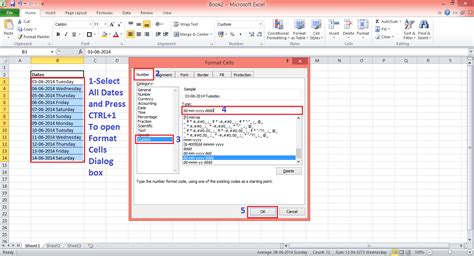
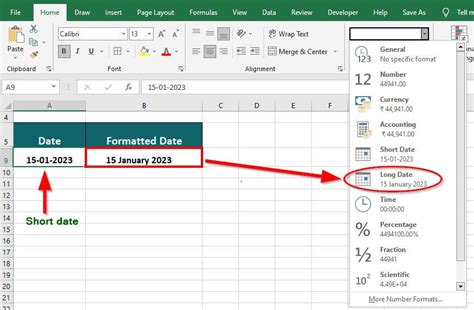
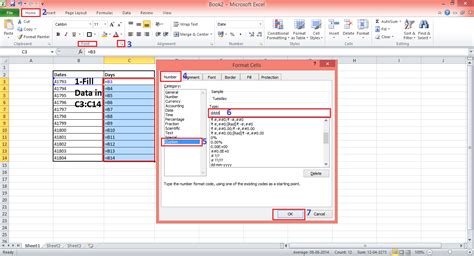
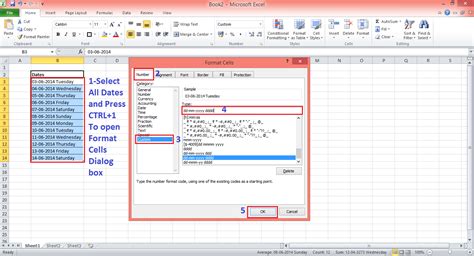
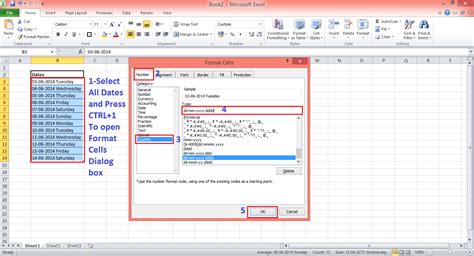
We hope this article has helped you to learn how to format cells based on dates in Excel. Whether you're using conditional formatting, number formatting, or VBA macros, there are many ways to customize your date formatting and make your data more visually appealing. Do you have any favorite date formatting techniques? Share them with us in the comments below!
