Intro
Unlock the full potential of Excel for Mac with our expert guide to conditional formatting. Discover 7 powerful techniques to automate formatting, highlight trends, and visualize data. Master rules, formulas, and formatting options to enhance your spreadsheets. Boost productivity and insights with our step-by-step tips and tricks.
Excel is a powerful spreadsheet application that offers a wide range of features to help users analyze and visualize data. One of the most useful features in Excel is conditional formatting, which allows users to highlight cells based on specific conditions. In this article, we will explore seven ways to master conditional formatting in Excel for Mac.
Conditional formatting is a powerful tool that can help users to quickly identify trends, patterns, and outliers in their data. It can also be used to create visually appealing charts and tables that make it easier to understand complex data. With conditional formatting, users can highlight cells based on conditions such as values, formulas, and formatting.
Understanding Conditional Formatting in Excel for Mac
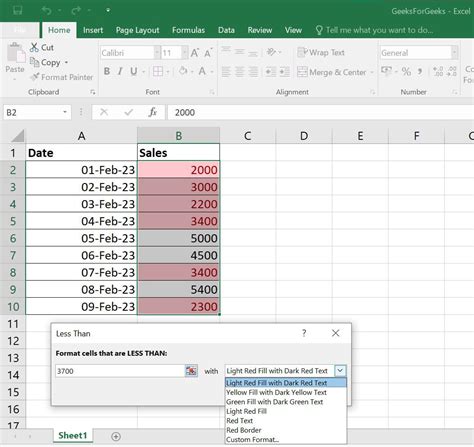
Before we dive into the seven ways to master conditional formatting, let's take a brief look at how it works in Excel for Mac. To apply conditional formatting, select the cells you want to format, go to the "Home" tab, and click on "Conditional Formatting" in the "Styles" group. From there, you can choose from a variety of formatting options, including highlighting cells based on values, formulas, and formatting.
1. Highlighting Cells Based on Values
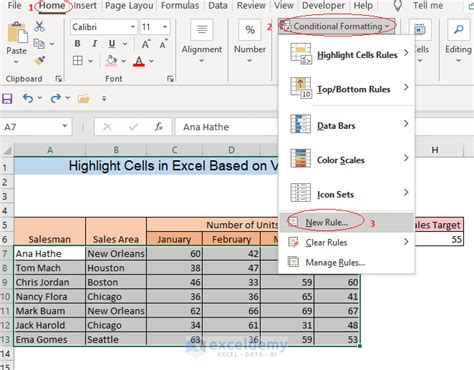
One of the most common uses of conditional formatting is to highlight cells based on values. For example, you can use conditional formatting to highlight cells that contain a specific value, such as a name or a date. To do this, select the cells you want to format, go to the "Home" tab, click on "Conditional Formatting," and choose "Highlight Cells Rules." From there, you can choose from a variety of formatting options, including "Greater Than," "Less Than," and "Equal To."
Example: Highlighting Cells That Contain a Specific Value
Suppose you have a list of names in a column, and you want to highlight the cells that contain the name "John." To do this, select the cells, go to the "Home" tab, click on "Conditional Formatting," and choose "Highlight Cells Rules." Then, select "Equal To" and enter the value "John." Click "OK" to apply the formatting.
2. Using Formulas to Apply Conditional Formatting
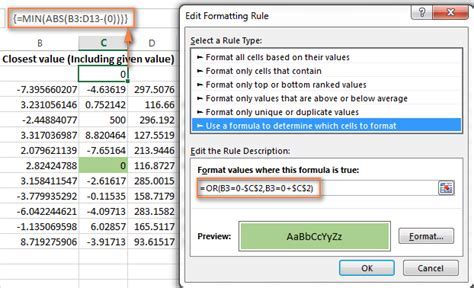
Another way to apply conditional formatting is to use formulas. This allows you to highlight cells based on complex conditions, such as formulas that reference other cells or worksheets. To use formulas to apply conditional formatting, select the cells you want to format, go to the "Home" tab, click on "Conditional Formatting," and choose "New Rule." Then, select "Use a formula to determine which cells to format" and enter your formula.
Example: Highlighting Cells That Meet a Specific Condition
Suppose you have a list of sales data in a column, and you want to highlight the cells that meet a specific condition, such as sales greater than $1000. To do this, select the cells, go to the "Home" tab, click on "Conditional Formatting," and choose "New Rule." Then, select "Use a formula to determine which cells to format" and enter the formula =A1>1000, assuming the sales data is in column A. Click "OK" to apply the formatting.
3. Creating Custom Formatting Rules
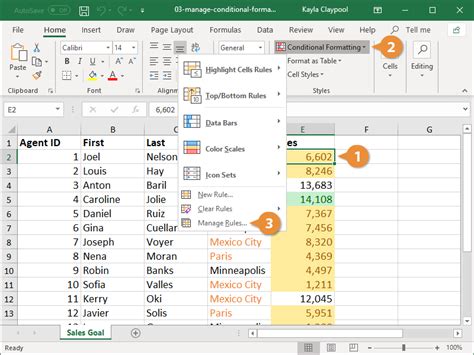
In addition to the pre-built formatting rules, you can also create custom formatting rules in Excel for Mac. To do this, select the cells you want to format, go to the "Home" tab, click on "Conditional Formatting," and choose "New Rule." Then, select "Use a formula to determine which cells to format" and enter your custom formula.
Example: Creating a Custom Formatting Rule
Suppose you want to highlight cells that contain a specific phrase, such as " Urgent" or "High Priority." To do this, select the cells, go to the "Home" tab, click on "Conditional Formatting," and choose "New Rule." Then, select "Use a formula to determine which cells to format" and enter the formula =IF(A1="Urgent",TRUE,FALSE), assuming the phrase is in column A. Click "OK" to apply the formatting.
4. Using Multiple Conditional Formatting Rules
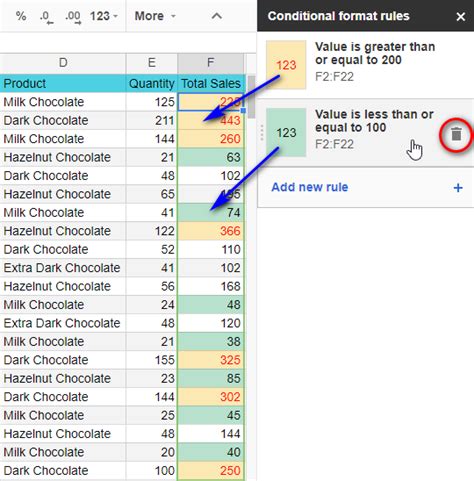
You can also use multiple conditional formatting rules in Excel for Mac. This allows you to apply different formatting rules to the same cells, based on different conditions. To use multiple conditional formatting rules, select the cells you want to format, go to the "Home" tab, click on "Conditional Formatting," and choose "New Rule." Then, select "Use a formula to determine which cells to format" and enter your first formula. Click "OK" to apply the formatting, and then repeat the process to add additional rules.
Example: Using Multiple Conditional Formatting Rules
Suppose you want to highlight cells that contain the phrase "Urgent" and also have a value greater than $1000. To do this, select the cells, go to the "Home" tab, click on "Conditional Formatting," and choose "New Rule." Then, select "Use a formula to determine which cells to format" and enter the formula =IF(A1="Urgent",TRUE,FALSE). Click "OK" to apply the formatting, and then repeat the process to add a second rule with the formula =A1>1000.
5. Creating a Drop-Down List with Conditional Formatting
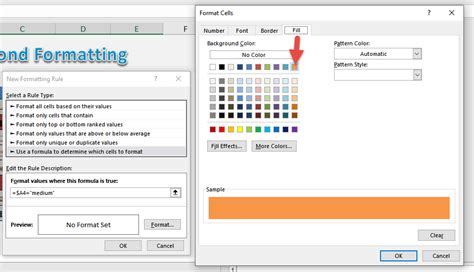
You can also use conditional formatting to create a drop-down list in Excel for Mac. This allows users to select a value from a list, and then apply formatting based on that value. To create a drop-down list with conditional formatting, select the cells you want to format, go to the "Home" tab, click on "Conditional Formatting," and choose "New Rule." Then, select "Use a formula to determine which cells to format" and enter your formula.
Example: Creating a Drop-Down List with Conditional Formatting
Suppose you want to create a drop-down list of priority levels, such as "Low," "Medium," and "High." To do this, select the cells, go to the "Home" tab, click on "Conditional Formatting," and choose "New Rule." Then, select "Use a formula to determine which cells to format" and enter the formula =IF(A1="Low",TRUE,FALSE), assuming the priority level is in column A. Click "OK" to apply the formatting, and then repeat the process to add additional rules for the other priority levels.
6. Using Conditional Formatting with Tables
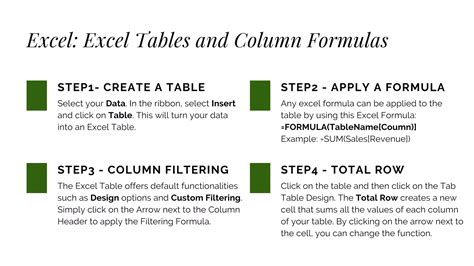
Conditional formatting can also be used with tables in Excel for Mac. This allows you to apply formatting rules to entire tables, based on conditions such as values, formulas, and formatting. To use conditional formatting with tables, select the table, go to the "Home" tab, click on "Conditional Formatting," and choose "New Rule." Then, select "Use a formula to determine which cells to format" and enter your formula.
Example: Using Conditional Formatting with Tables
Suppose you have a table of sales data, and you want to highlight the rows that have a value greater than $1000. To do this, select the table, go to the "Home" tab, click on "Conditional Formatting," and choose "New Rule." Then, select "Use a formula to determine which cells to format" and enter the formula =A1>1000, assuming the sales data is in column A. Click "OK" to apply the formatting.
7. Mastering Conditional Formatting with Shortcuts
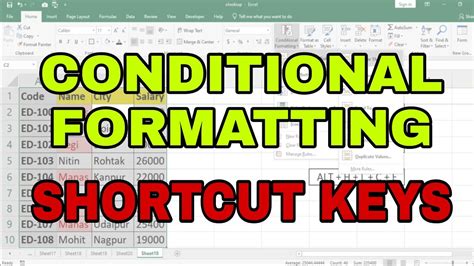
Finally, mastering conditional formatting in Excel for Mac requires practice and patience. However, there are also several shortcuts that can help you to apply conditional formatting rules more quickly and efficiently. For example, you can use the keyboard shortcut "Command + K" to apply a formatting rule to a selected range of cells.
Example: Using Shortcuts to Apply Conditional Formatting
Suppose you want to apply a formatting rule to a range of cells in your spreadsheet. To do this, select the cells, press "Command + K," and then select the formatting rule you want to apply.
Conditional Formatting Image Gallery
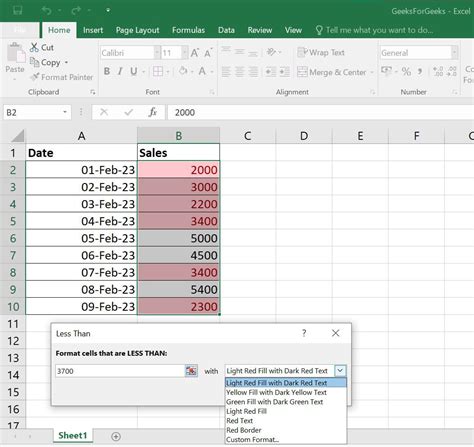
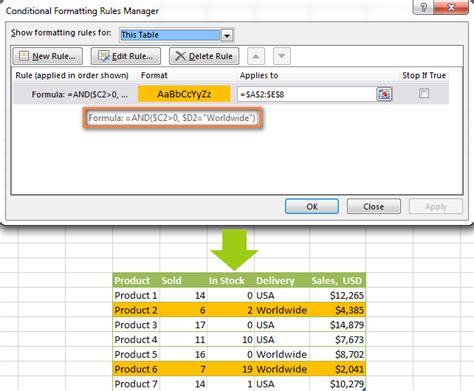
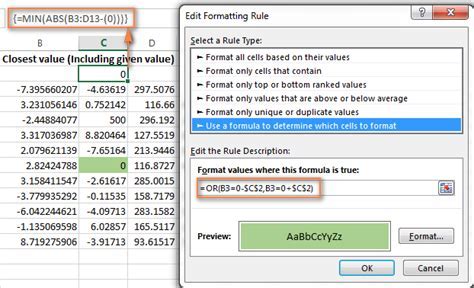
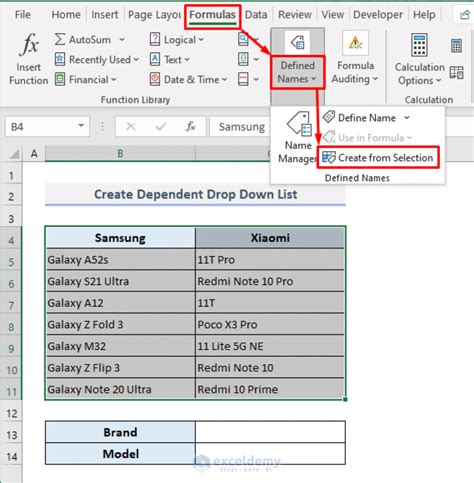
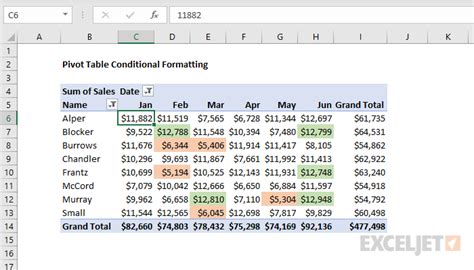
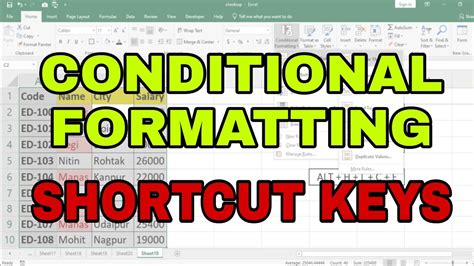
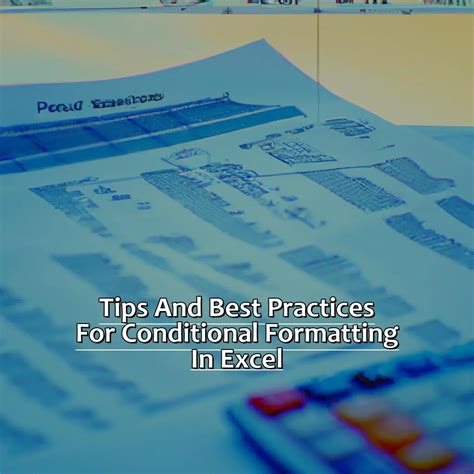
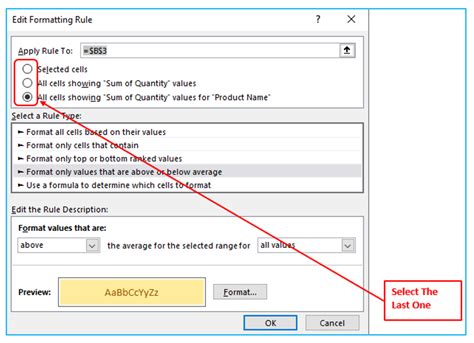
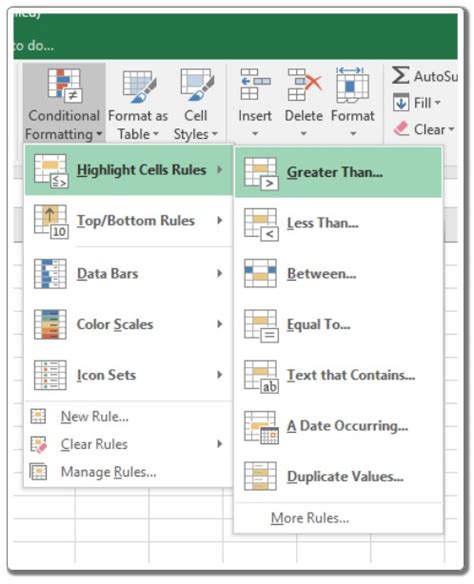
We hope this article has provided you with a comprehensive guide to mastering conditional formatting in Excel for Mac. With practice and patience, you can become proficient in using conditional formatting to analyze and visualize your data. Don't forget to share your experiences and tips in the comments section below!
