Formatting whole rows in Excel can be a useful way to make your data more readable and visually appealing. Whether you're trying to highlight important information, differentiate between different types of data, or simply make your spreadsheet look more professional, formatting rows can help. In this article, we'll explore five ways to format whole rows in Excel.
Why Format Whole Rows in Excel?
Before we dive into the different methods for formatting whole rows in Excel, let's take a look at why you might want to do so. Here are a few reasons:
- To highlight important information, such as totals or headers
- To differentiate between different types of data, such as sales data from different regions
- To make your spreadsheet more visually appealing and easier to read
- To draw attention to specific rows or data points
Method 1: Using the Format as Table Feature
One of the easiest ways to format whole rows in Excel is to use the Format as Table feature. This feature allows you to quickly and easily apply a predefined format to a range of cells, including whole rows.
To use the Format as Table feature, follow these steps:
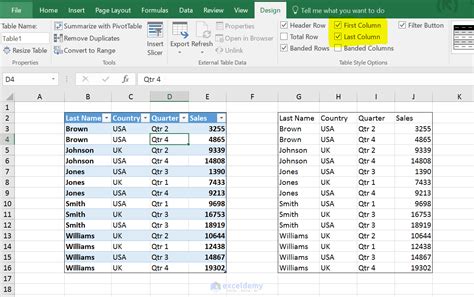
- Select the range of cells that you want to format, including the whole rows you want to format.
- Go to the Home tab in the Excel ribbon.
- Click on the Format as Table button in the Styles group.
- Select a predefined table style from the drop-down menu.
Method 2: Using Conditional Formatting
Conditional formatting is a powerful feature in Excel that allows you to format cells based on specific conditions. You can use conditional formatting to format whole rows based on conditions such as values, formulas, or formatting.
To use conditional formatting to format whole rows, follow these steps:

- Select the range of cells that you want to format, including the whole rows you want to format.
- Go to the Home tab in the Excel ribbon.
- Click on the Conditional Formatting button in the Styles group.
- Select a rule type, such as "Format values where this formula is true."
- Enter a formula or value that defines the condition for formatting the row.
Method 3: Using the Format Cells Dialog Box
The Format Cells dialog box is a powerful tool in Excel that allows you to format cells in a variety of ways, including formatting whole rows.
To use the Format Cells dialog box to format whole rows, follow these steps:
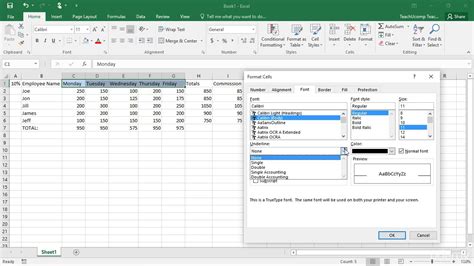
- Select the range of cells that you want to format, including the whole rows you want to format.
- Right-click on the selected range and select Format Cells.
- In the Format Cells dialog box, select the Number tab and choose a number format.
- Click on the Font tab and select a font, font size, and font color.
- Click on the Border tab and select a border style and color.
Method 4: Using VBA Macros
VBA macros are a powerful way to automate tasks in Excel, including formatting whole rows.
To use VBA macros to format whole rows, follow these steps:
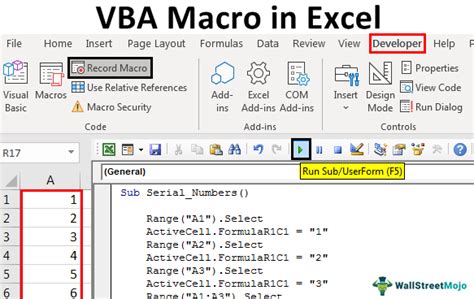
- Open the Visual Basic Editor by pressing Alt + F11 or by navigating to Developer > Visual Basic.
- In the Visual Basic Editor, create a new module by clicking Insert > Module.
- Enter the following code:
Sub FormatWholeRows()
Dim rng As Range
Set rng = Selection
rng.EntireRow.Font.Bold = True
rng.EntireRow.Font.Color = vbBlue
End Sub
- Save the macro by clicking File > Save.
Method 5: Using Excel Formulas
Finally, you can use Excel formulas to format whole rows based on specific conditions.
To use Excel formulas to format whole rows, follow these steps:
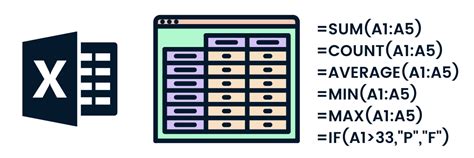
- Enter a formula in a cell that defines the condition for formatting the row.
- Use the IF function to format the row based on the condition.
- Use the EntireRow property to apply the format to the entire row.
For example:
=IF(A1>10, "Format the row", "Do not format the row")
This formula will format the row if the value in cell A1 is greater than 10.
Gallery of Excel Formatting
Excel Formatting Gallery
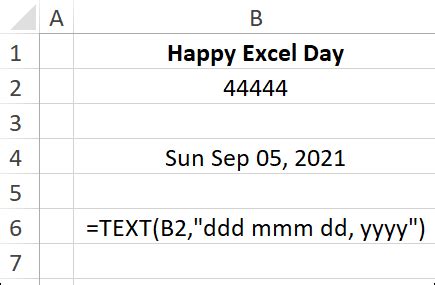
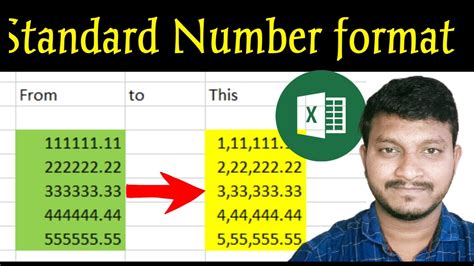
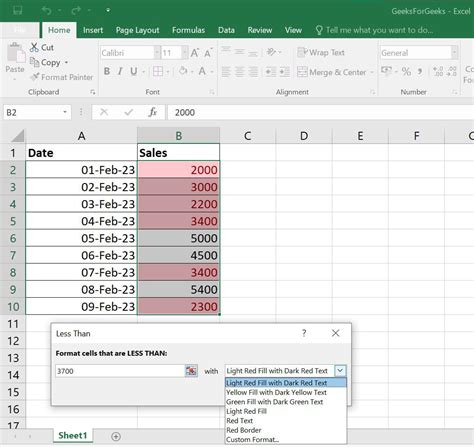
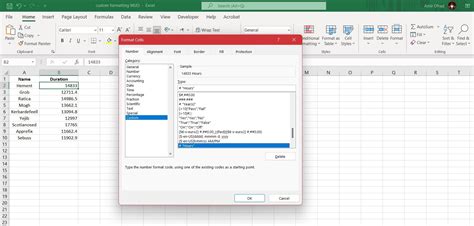
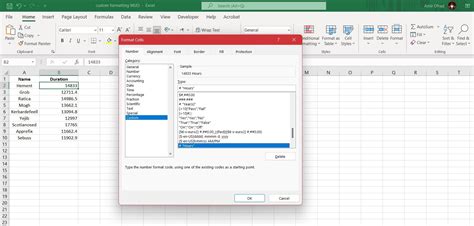
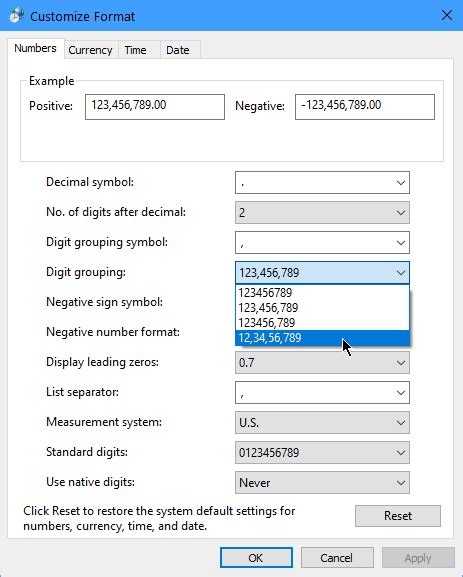
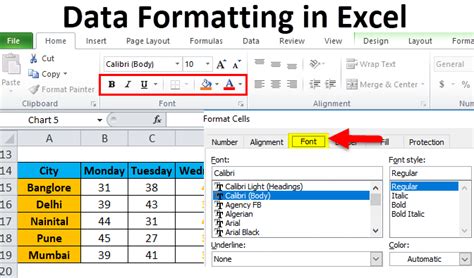
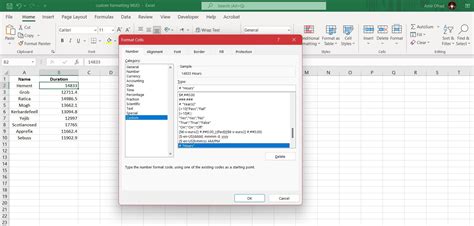
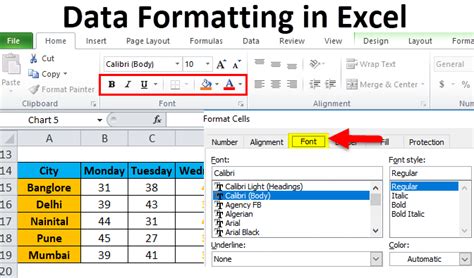
Final Thoughts
Formatting whole rows in Excel can be a powerful way to make your data more readable and visually appealing. Whether you're using the Format as Table feature, conditional formatting, the Format Cells dialog box, VBA macros, or Excel formulas, there are many ways to format whole rows in Excel. We hope this article has given you some useful tips and tricks for formatting whole rows in Excel. Do you have any favorite methods for formatting whole rows in Excel? Share them with us in the comments below!
