Using conditional formatting in Excel can greatly enhance the visual appeal and functionality of your spreadsheets. One common scenario where conditional formatting is particularly useful is when working with yes/no cells, also known as Boolean values. In this article, we'll explore five ways to use conditional formatting to make the most out of your yes/no cells in Excel.
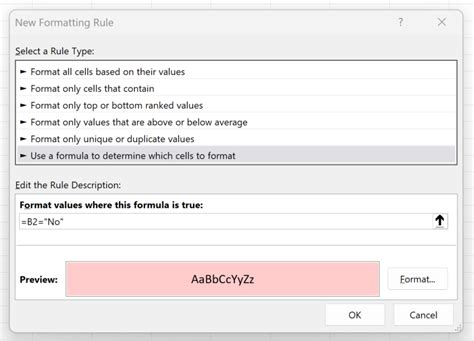
Why Use Conditional Formatting for Yes/No Cells?
Before we dive into the specific techniques, it's essential to understand why conditional formatting is beneficial for yes/no cells. By applying conditional formatting, you can:
- Visually distinguish between yes and no values, making it easier to scan and analyze data
- Highlight important information, such as errors or inconsistencies
- Create interactive dashboards and reports that respond to user input
- Enhance the overall readability and professionalism of your spreadsheets
Method 1: Simple Yes/No Highlighting
One of the most basic yet effective ways to use conditional formatting for yes/no cells is to highlight the cells based on their values. To do this:
- Select the range of cells containing the yes/no values
- Go to the Home tab in the Excel ribbon
- Click on the Conditional Formatting button in the Styles group
- Select "New Rule"
- Choose "Use a formula to determine which cells to format"
- Enter the formula =A1="Yes" (assuming the yes/no values are in column A)
- Click on the Format button and select a fill color, such as green
- Click OK
Repeat the process for the "No" values by entering the formula =A1="No" and selecting a different fill color, such as red.
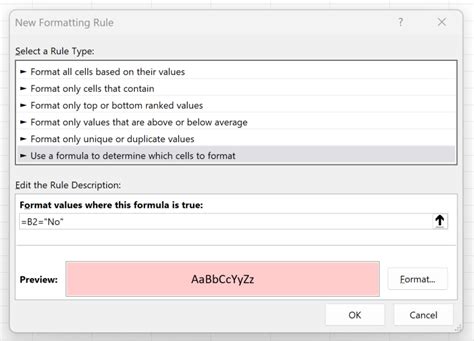
Method 2: Icon Sets for Yes/No Values
Another way to visually distinguish between yes and no values is to use icon sets. Excel provides a variety of icon sets that can be used to represent different values.
- Select the range of cells containing the yes/no values
- Go to the Home tab in the Excel ribbon
- Click on the Conditional Formatting button in the Styles group
- Select "Icon Sets"
- Choose a suitable icon set, such as the "Ticks and Crosses" set
- Click OK
Excel will automatically apply the icon set to the cells based on their values.
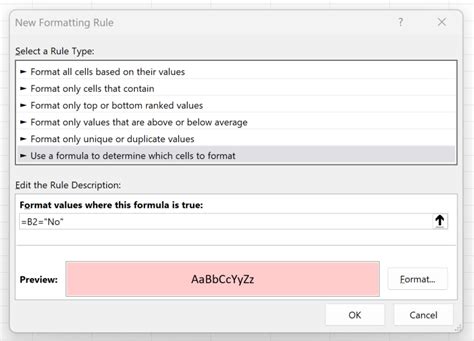
Method 3: Data Bars for Yes/No Progress
Data bars can be used to create a progress bar effect for yes/no values. This is particularly useful when tracking the completion of tasks or projects.
- Select the range of cells containing the yes/no values
- Go to the Home tab in the Excel ribbon
- Click on the Conditional Formatting button in the Styles group
- Select "Data Bars"
- Choose a suitable data bar style
- Click OK
Excel will apply the data bar to the cells based on their values.
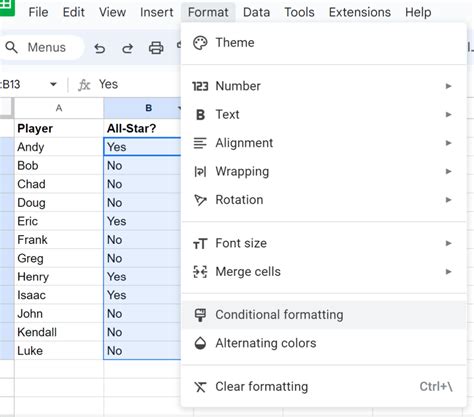
Method 4: Color Scales for Yes/No Ranges
Color scales can be used to create a gradient effect for yes/no values. This is particularly useful when tracking the progress of multiple tasks or projects.
- Select the range of cells containing the yes/no values
- Go to the Home tab in the Excel ribbon
- Click on the Conditional Formatting button in the Styles group
- Select "Color Scales"
- Choose a suitable color scale
- Click OK
Excel will apply the color scale to the cells based on their values.
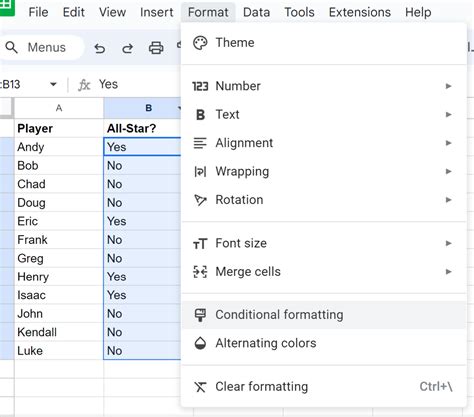
Method 5: Formula-Based Formatting
The final method involves using a formula to determine the formatting of the cells. This is particularly useful when you need to apply complex logic to your formatting rules.
- Select the range of cells containing the yes/no values
- Go to the Home tab in the Excel ribbon
- Click on the Conditional Formatting button in the Styles group
- Select "New Rule"
- Choose "Use a formula to determine which cells to format"
- Enter a formula that evaluates the yes/no values, such as =IF(A1="Yes",TRUE,FALSE)
- Click on the Format button and select a fill color or other formatting options
- Click OK
Excel will apply the formatting based on the formula.
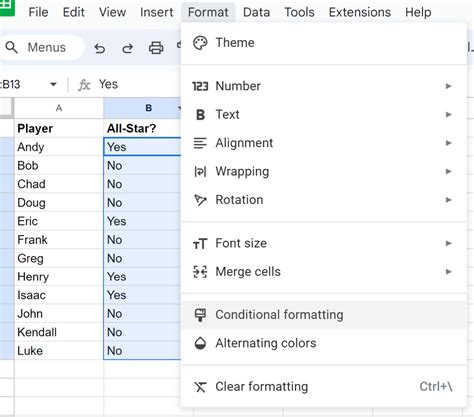
Gallery of Conditional Formatting Examples
Conditional Formatting Examples
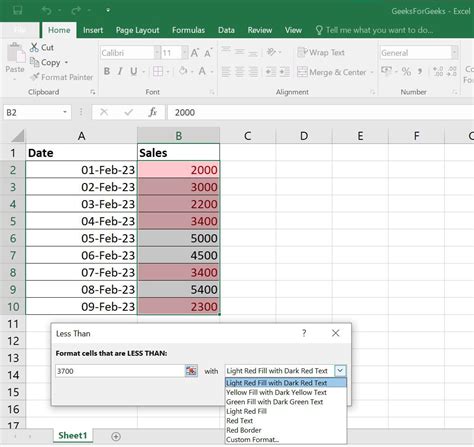
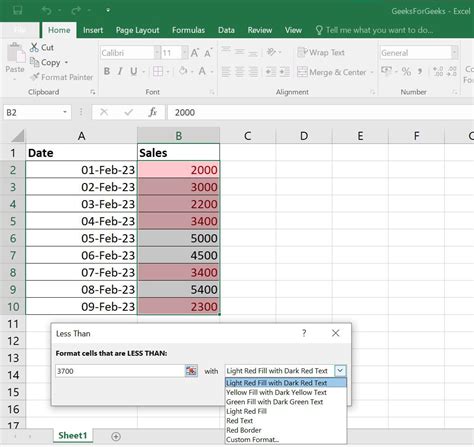
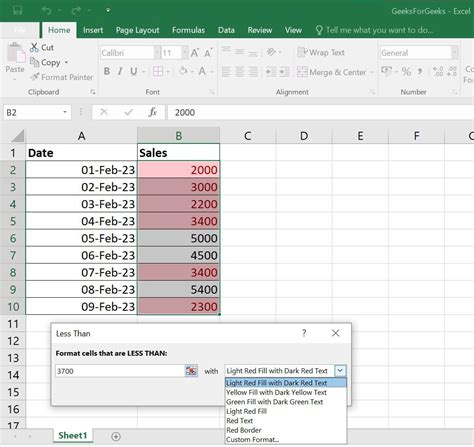
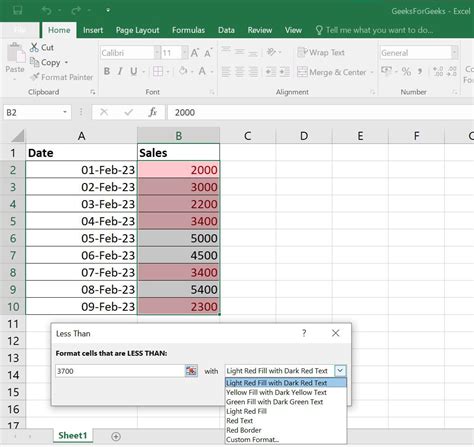
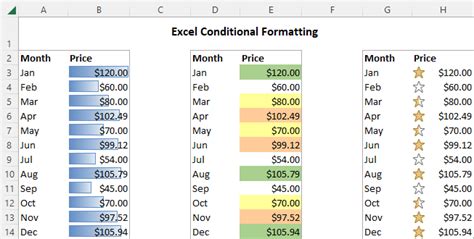
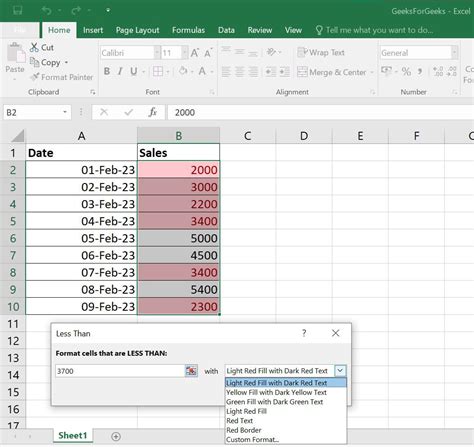
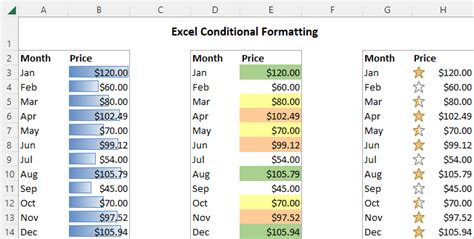
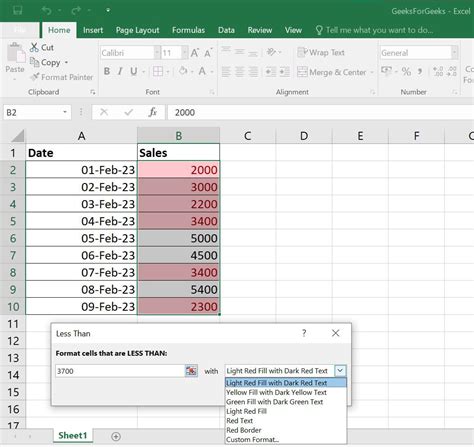
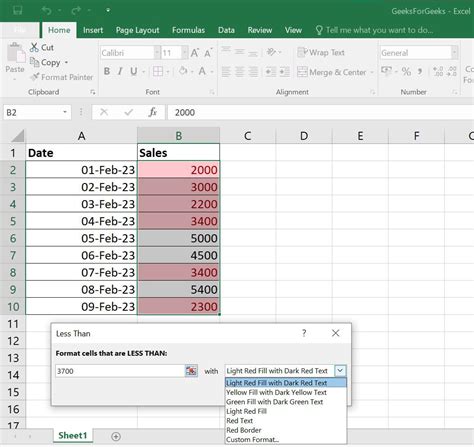
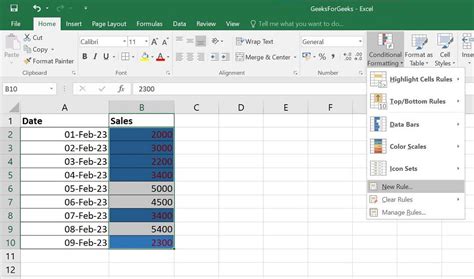
Take Your Conditional Formatting to the Next Level
In this article, we've explored five ways to use conditional formatting to enhance the visual appeal and functionality of your yes/no cells in Excel. Whether you're looking to create a simple highlighting effect or a complex formula-based formatting rule, conditional formatting has got you covered. Experiment with different techniques and formulas to take your conditional formatting to the next level.
