Conditional formatting is a powerful tool in spreadsheet software like Microsoft Excel, Google Sheets, and LibreOffice Calc. It allows you to automatically format cells based on specific conditions, making it easier to highlight important information, identify trends, and visualize data. One of the most effective ways to use conditional formatting is by combining it with formulas. In this article, we will explore five ways to use conditional formatting formulas to take your spreadsheet skills to the next level.
Understanding Conditional Formatting Formulas
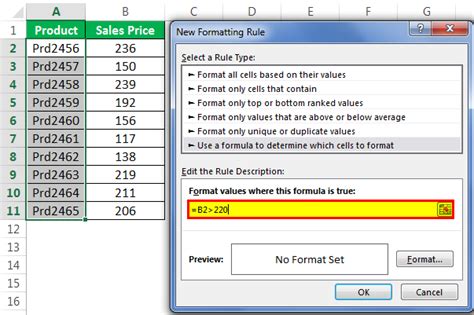
Before we dive into the examples, it's essential to understand how conditional formatting formulas work. A conditional formatting formula is a mathematical expression that evaluates to either TRUE or FALSE. When the formula returns TRUE, the formatting is applied to the cell; otherwise, it is not.
Types of Conditional Formatting Formulas
There are several types of conditional formatting formulas you can use, including:
- Arithmetic operators (e.g., =, <, >, <=, >=)
- Comparison operators (e.g., =, <>)
- Logical operators (e.g., AND, OR, NOT)
- Functions (e.g., IF, ISNUMBER, ISTEXT)
1. Highlight Cells Based on a Specific Value
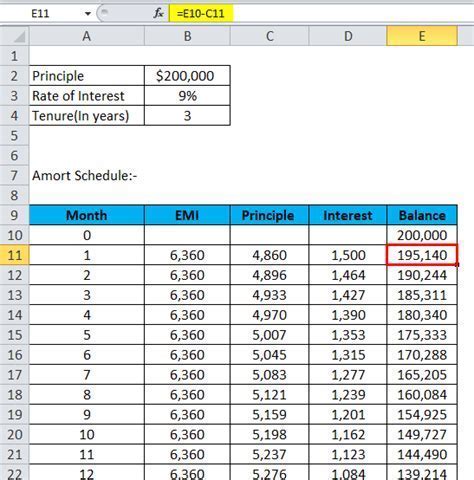
One of the simplest ways to use conditional formatting formulas is to highlight cells based on a specific value. For example, suppose you have a list of exam scores, and you want to highlight cells that contain the maximum score.
- Select the range of cells you want to format (e.g., A1:A10)
- Go to the "Home" tab in the ribbon and click on "Conditional Formatting"
- Choose "New Rule" and select "Use a formula to determine which cells to format"
- Enter the formula:
=A1=MAX($A$1:$A$10) - Click "Format" and select a highlight color
- Click "OK" to apply the formatting
How it Works
The formula =A1=MAX($A$1:$A$10) checks if the value in cell A1 is equal to the maximum value in the range A1:A10. If the formula returns TRUE, the cell is highlighted.
2. Format Cells Based on a Date Range
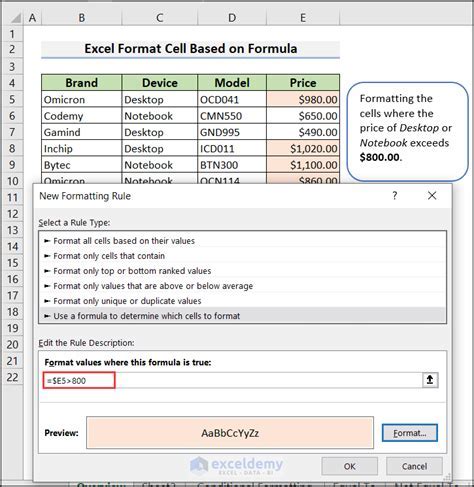
You can also use conditional formatting formulas to format cells based on a date range. For example, suppose you have a list of deadlines, and you want to highlight cells that contain dates within the next week.
- Select the range of cells you want to format (e.g., A1:A10)
- Go to the "Home" tab in the ribbon and click on "Conditional Formatting"
- Choose "New Rule" and select "Use a formula to determine which cells to format"
- Enter the formula:
=AND(A1>=TODAY(),A1<=TODAY()+7) - Click "Format" and select a highlight color
- Click "OK" to apply the formatting
How it Works
The formula =AND(A1>=TODAY(),A1<=TODAY()+7) checks if the date in cell A1 is within the range of today's date and the next 7 days. If the formula returns TRUE, the cell is highlighted.
3. Highlight Duplicate Values
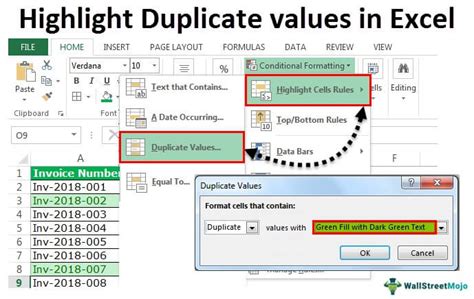
You can use conditional formatting formulas to highlight duplicate values in a range of cells. For example, suppose you have a list of names, and you want to highlight cells that contain duplicate names.
- Select the range of cells you want to format (e.g., A1:A10)
- Go to the "Home" tab in the ribbon and click on "Conditional Formatting"
- Choose "New Rule" and select "Use a formula to determine which cells to format"
- Enter the formula:
=COUNTIF($A$1:$A$10,A1)>1 - Click "Format" and select a highlight color
- Click "OK" to apply the formatting
How it Works
The formula =COUNTIF($A$1:$A$10,A1)>1 counts the number of times the value in cell A1 appears in the range A1:A10. If the count is greater than 1, the formula returns TRUE, and the cell is highlighted.
4. Format Cells Based on a Formula Result
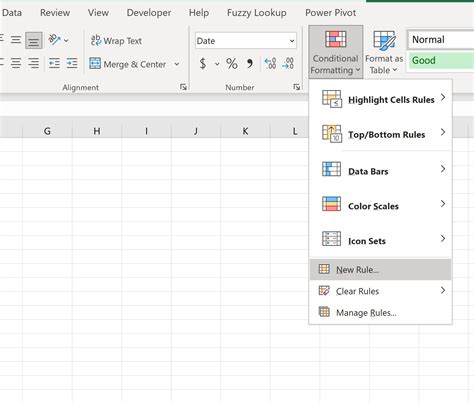
You can use conditional formatting formulas to format cells based on the result of a formula. For example, suppose you have a list of numbers, and you want to highlight cells that contain values greater than the average.
- Select the range of cells you want to format (e.g., A1:A10)
- Go to the "Home" tab in the ribbon and click on "Conditional Formatting"
- Choose "New Rule" and select "Use a formula to determine which cells to format"
- Enter the formula:
=A1>AVERAGE($A$1:$A$10) - Click "Format" and select a highlight color
- Click "OK" to apply the formatting
How it Works
The formula =A1>AVERAGE($A$1:$A$10) checks if the value in cell A1 is greater than the average of the values in the range A1:A10. If the formula returns TRUE, the cell is highlighted.
5. Highlight Cells with Errors
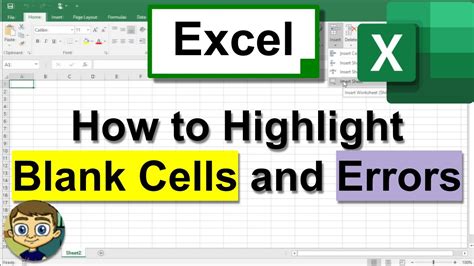
You can use conditional formatting formulas to highlight cells that contain errors. For example, suppose you have a list of formulas, and you want to highlight cells that contain errors.
- Select the range of cells you want to format (e.g., A1:A10)
- Go to the "Home" tab in the ribbon and click on "Conditional Formatting"
- Choose "New Rule" and select "Use a formula to determine which cells to format"
- Enter the formula:
=ISERROR(A1) - Click "Format" and select a highlight color
- Click "OK" to apply the formatting
How it Works
The formula =ISERROR(A1) checks if the value in cell A1 is an error. If the formula returns TRUE, the cell is highlighted.
Conditional Formatting Formulas Gallery


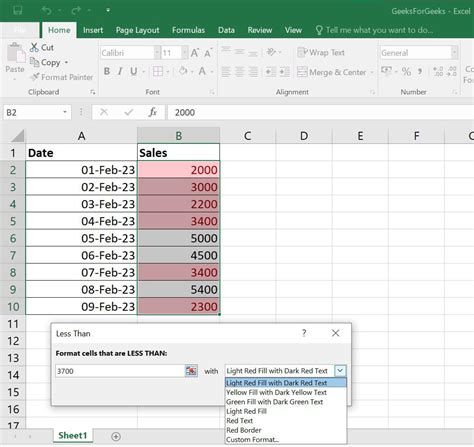
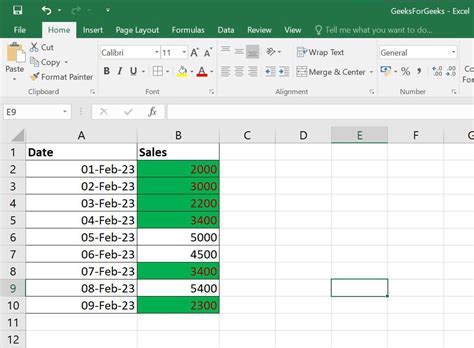
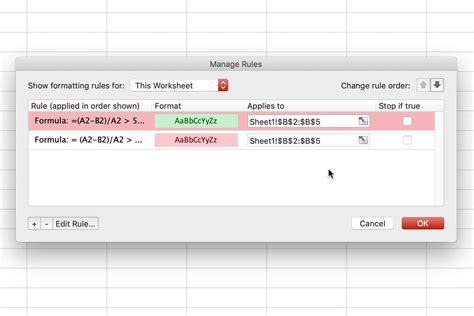
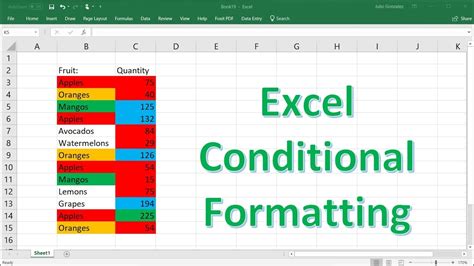
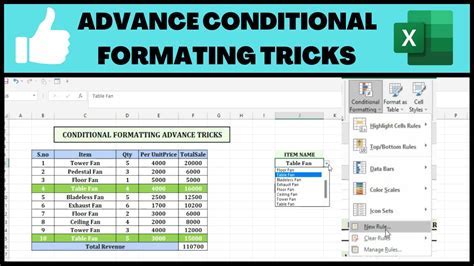
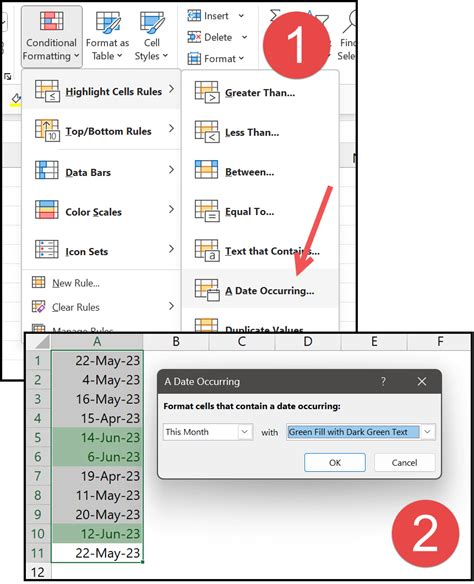
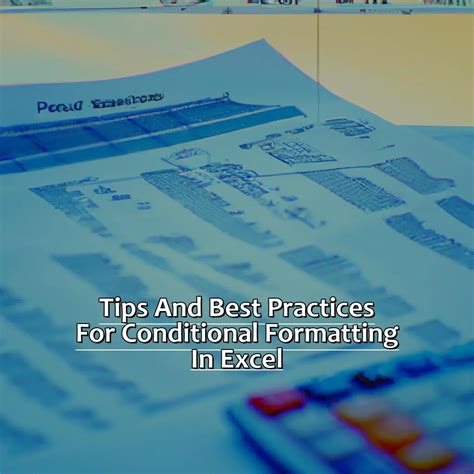
We hope this article has helped you learn how to use conditional formatting formulas to take your spreadsheet skills to the next level. With these examples, you can create powerful and dynamic spreadsheets that make it easier to analyze and visualize data. Do you have any favorite conditional formatting formulas or tips? Share them with us in the comments below!
