Highlighting rows in Google Sheets can be a useful feature for data analysis, organization, and visualization. It allows you to draw attention to specific data points, making it easier to understand and work with your data. In this article, we will explore five different ways to highlight rows in Google Sheets.
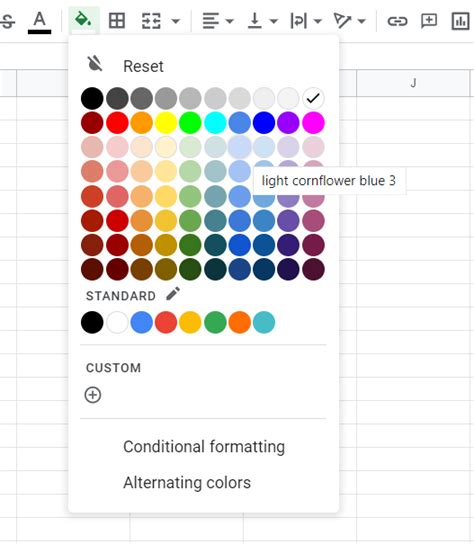
Method 1: Using Conditional Formatting
Conditional formatting is a powerful feature in Google Sheets that allows you to highlight cells based on specific conditions. To highlight rows using conditional formatting, follow these steps:
- Select the range of cells you want to format.
- Go to the "Format" tab and select "Conditional formatting."
- In the conditional formatting panel, select the condition you want to apply (e.g., "Greater than," "Less than," etc.).
- Choose the format you want to apply (e.g., background color, font color, etc.).
- Click "Done."
For example, suppose you want to highlight all rows where the value in column A is greater than 10. You can set up the conditional formatting rule as follows:
- Select the range A1:Z100 (assuming your data is in columns A to Z).
- Go to the "Format" tab and select "Conditional formatting."
- In the conditional formatting panel, select "Custom formula is."
- Enter the formula
=A1>10. - Choose the format you want to apply (e.g., background color yellow).
- Click "Done."
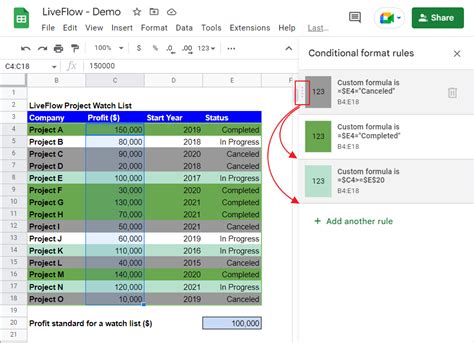
Method 2: Using the "Filter" Feature
Another way to highlight rows in Google Sheets is by using the "Filter" feature. To do this:
- Select the range of cells you want to filter.
- Go to the "Data" tab and select "Filter views."
- Create a new filter view by clicking on the "Create new filter view" button.
- In the filter view, select the column you want to filter on.
- Choose the filter criteria (e.g., "Greater than," "Less than," etc.).
- Click "OK."
For example, suppose you want to highlight all rows where the value in column A is greater than 10. You can create a filter view as follows:
- Select the range A1:Z100 (assuming your data is in columns A to Z).
- Go to the "Data" tab and select "Filter views."
- Create a new filter view by clicking on the "Create new filter view" button.
- In the filter view, select column A.
- Choose the filter criteria "Greater than" and enter the value "10."
- Click "OK."
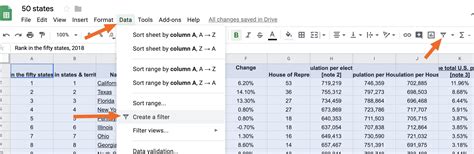
Method 3: Using the "Highlight" Feature
Google Sheets also has a built-in "Highlight" feature that allows you to highlight rows based on specific conditions. To use this feature:
- Select the range of cells you want to highlight.
- Go to the "Tools" tab and select "Highlight."
- Choose the condition you want to apply (e.g., "Greater than," "Less than," etc.).
- Choose the format you want to apply (e.g., background color, font color, etc.).
- Click "Highlight."
For example, suppose you want to highlight all rows where the value in column A is greater than 10. You can use the "Highlight" feature as follows:
- Select the range A1:Z100 (assuming your data is in columns A to Z).
- Go to the "Tools" tab and select "Highlight."
- Choose the condition "Greater than" and enter the value "10."
- Choose the format "Background color" and select yellow.
- Click "Highlight."
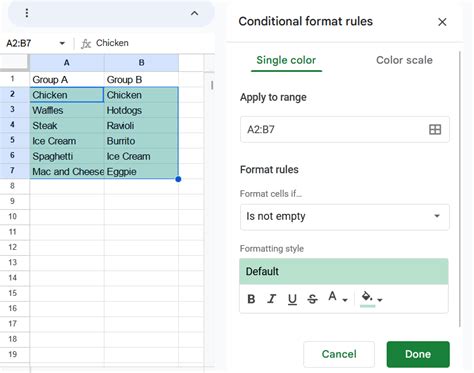
Method 4: Using a Script
If you want to automate the process of highlighting rows, you can use a script in Google Sheets. To do this:
- Open the script editor by going to "Tools" > "Script editor."
- In the script editor, create a new function that takes a range as an argument.
- In the function, use the
getRange()method to get the range of cells you want to highlight. - Use the
setFormat()method to apply the highlight format to the range. - Save the script and run it.
For example, suppose you want to highlight all rows where the value in column A is greater than 10. You can create a script as follows:
- Open the script editor and create a new function called
highlightRows(). - In the function, use the
getRange()method to get the range A1:Z100 (assuming your data is in columns A to Z). - Use the
setFormat()method to apply the highlight format to the range. - Save the script and run it.
function highlightRows() {
var range = SpreadsheetApp.getActiveRange();
var values = range.getValues();
var format = SpreadsheetApp.newTextStyle().setBackgroundColor('yellow').build();
for (var i = 0; i < values.length; i++) {
if (values[i][0] > 10) {
range.offset(i, 0, 1, range.getLastColumn()).setFormat(format);
}
}
}
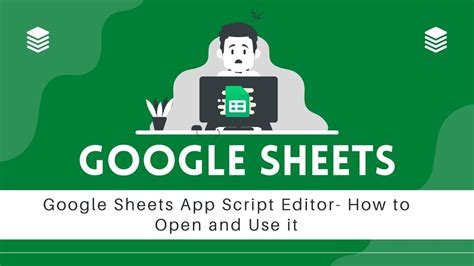
Method 5: Using a Formula
Finally, you can also use a formula to highlight rows in Google Sheets. To do this:
- Enter a formula in the cell you want to highlight.
- Use the
IF()function to check if the condition is true. - If the condition is true, use the
formattedValue()function to apply the highlight format.
For example, suppose you want to highlight all rows where the value in column A is greater than 10. You can use the following formula:
=IF(A1>10, formattedValue(A1:A100, "yellow"), "")
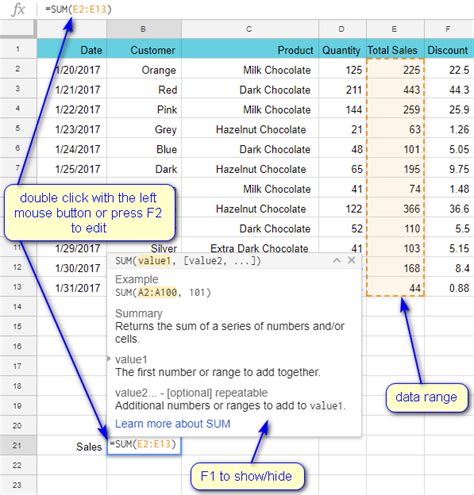
In conclusion, there are several ways to highlight rows in Google Sheets, including using conditional formatting, filters, the highlight feature, scripts, and formulas. Each method has its own advantages and disadvantages, and the best method for you will depend on your specific needs and requirements.
Highlight Rows in Google Sheets Image Gallery
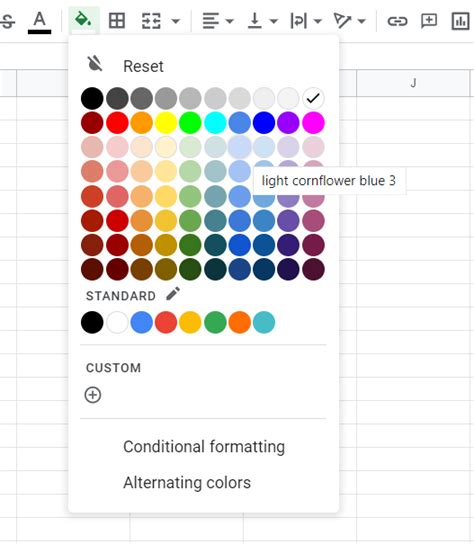
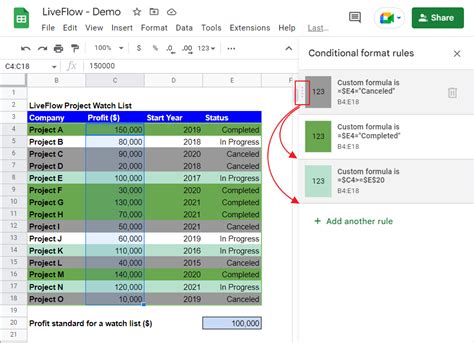
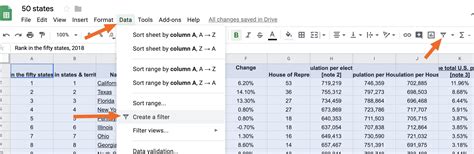
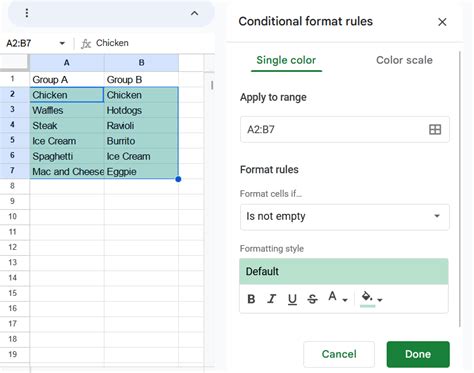
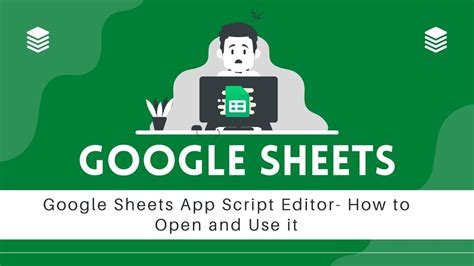
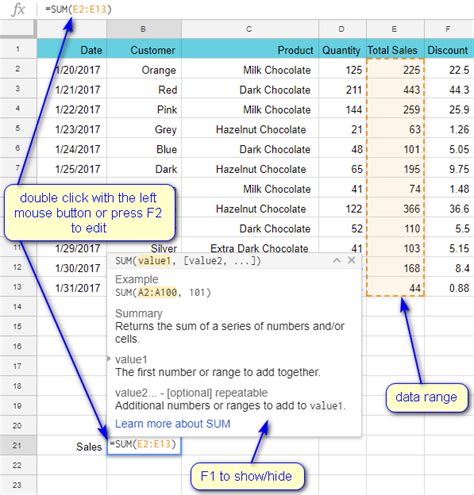
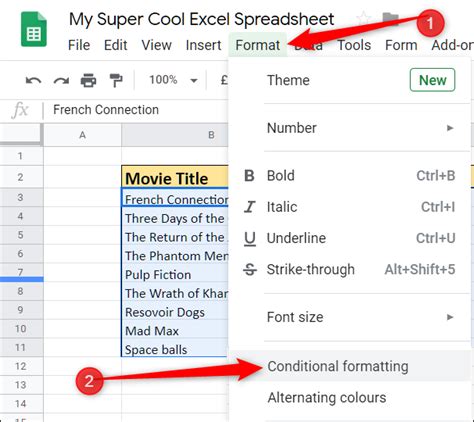
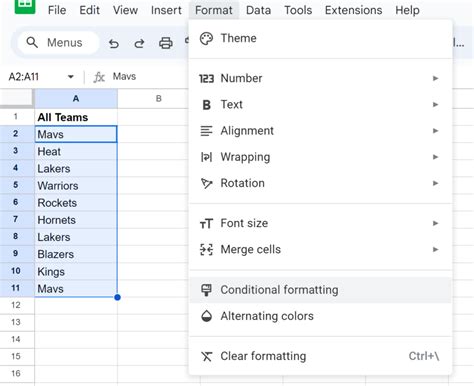
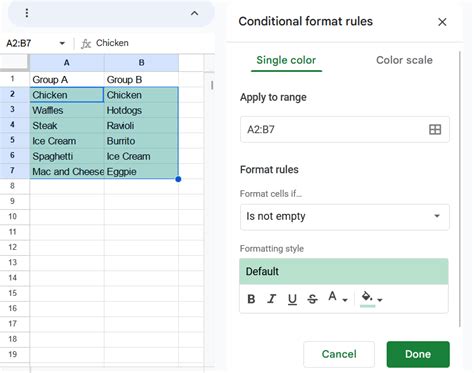
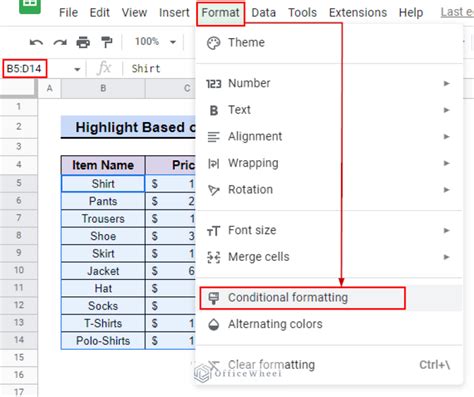
We hope this article has been helpful in showing you the different ways to highlight rows in Google Sheets. If you have any questions or need further assistance, please don't hesitate to ask.
