Highlighting rows in Google Sheets can be a great way to visually distinguish important information, organize data, and make your spreadsheets more readable. Whether you're tracking sales, managing inventory, or analyzing customer data, highlighting rows can help you focus on the most critical information. In this article, we'll explore five ways to highlight rows in Google Sheets, along with practical examples and step-by-step instructions.
The Importance of Highlighting Rows in Google Sheets
Before we dive into the methods, let's quickly discuss why highlighting rows is essential in Google Sheets. By highlighting specific rows, you can:
- Draw attention to critical data, such as errors, outliers, or trends
- Organize large datasets and make them easier to scan
- Create visual cues for filtering, sorting, or analyzing data
- Enhance collaboration by making it clear which rows are important
Now, let's explore the five ways to highlight rows in Google Sheets:
Method 1: Using Conditional Formatting

Conditional formatting is a powerful feature in Google Sheets that allows you to highlight rows based on specific conditions. You can use formulas, values, or formatting options to create custom rules. Here's how to use conditional formatting to highlight rows:
- Select the range of cells you want to format
- Go to the "Format" tab in the top menu
- Select "Conditional formatting"
- Choose a formatting style, such as "Highlight cells" or "Fill color"
- Set up your condition using a formula or value
- Click "Done" to apply the formatting
For example, you can use conditional formatting to highlight rows where a specific value is greater than a certain threshold.
Example: Highlighting Rows with Sales Above $1000
Suppose you have a dataset with sales data, and you want to highlight rows where the sales amount is above $1000. You can use conditional formatting to achieve this:
- Select the range of cells with sales data
- Go to the "Format" tab and select "Conditional formatting"
- Choose "Highlight cells" and set the formatting style to "Green fill"
- Set up the condition:
=A1>1000(assuming the sales data is in column A) - Click "Done" to apply the formatting
This will highlight all rows where the sales amount is above $1000.
Method 2: Using the "Format" Tab
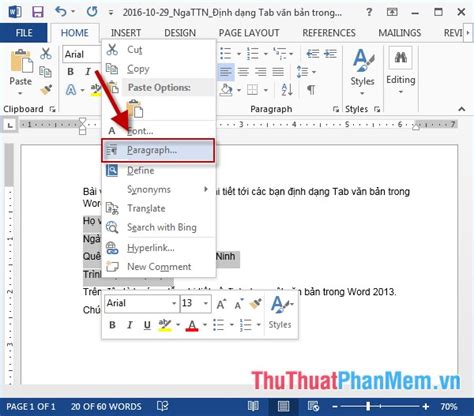
The "Format" tab in Google Sheets offers a range of formatting options, including highlighting rows. Here's how to use the "Format" tab to highlight rows:
- Select the range of cells you want to format
- Go to the "Format" tab in the top menu
- Select "Text color" or "Fill color"
- Choose a color to highlight the rows
- Click "Apply" to apply the formatting
For example, you can use the "Format" tab to highlight rows with a specific category.
Example: Highlighting Rows with Category "A"
Suppose you have a dataset with categories, and you want to highlight rows with category "A". You can use the "Format" tab to achieve this:
- Select the range of cells with category data
- Go to the "Format" tab and select "Fill color"
- Choose a color to highlight the rows
- Click "Apply" to apply the formatting
This will highlight all rows with category "A".
Method 3: Using the " Filter" Feature
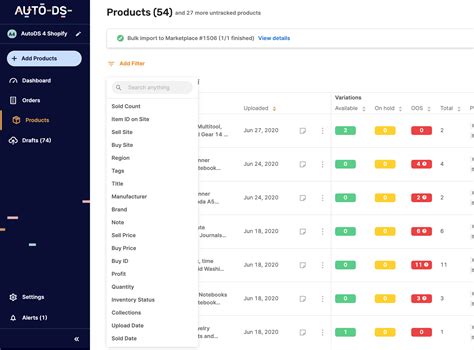
The "Filter" feature in Google Sheets allows you to quickly filter data and highlight specific rows. Here's how to use the "Filter" feature to highlight rows:
- Select the range of cells you want to filter
- Go to the "Data" tab in the top menu
- Select "Filter views"
- Choose a filter criteria, such as "Category" or "Sales"
- Select the values you want to highlight
- Click "Apply" to apply the filter
For example, you can use the "Filter" feature to highlight rows with sales above a certain threshold.
Example: Highlighting Rows with Sales Above $500
Suppose you have a dataset with sales data, and you want to highlight rows with sales above $500. You can use the "Filter" feature to achieve this:
- Select the range of cells with sales data
- Go to the "Data" tab and select "Filter views"
- Choose "Sales" as the filter criteria
- Select the values above $500
- Click "Apply" to apply the filter
This will highlight all rows with sales above $500.
Method 4: Using Google Sheets Functions
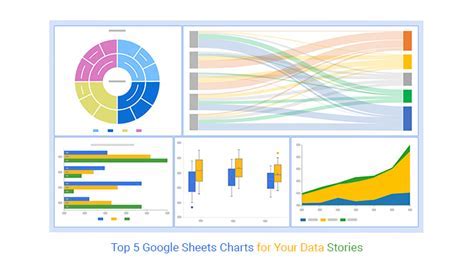
Google Sheets offers a range of functions that can help you highlight rows based on specific conditions. Here's how to use Google Sheets functions to highlight rows:
- Select the range of cells you want to format
- Enter a formula using a Google Sheets function, such as
=IFor=AND - Use the formula to create a conditional statement
- Use the
FALSEvalue to highlight the rows
For example, you can use the IF function to highlight rows with a specific category.
Example: Highlighting Rows with Category "B"
Suppose you have a dataset with categories, and you want to highlight rows with category "B". You can use the IF function to achieve this:
- Select the range of cells with category data
- Enter the formula:
=IF(A1="B",TRUE,FALSE) - Use the formula to create a conditional statement
- Use the
FALSEvalue to highlight the rows
This will highlight all rows with category "B".
Method 5: Using Add-ons and Scripts
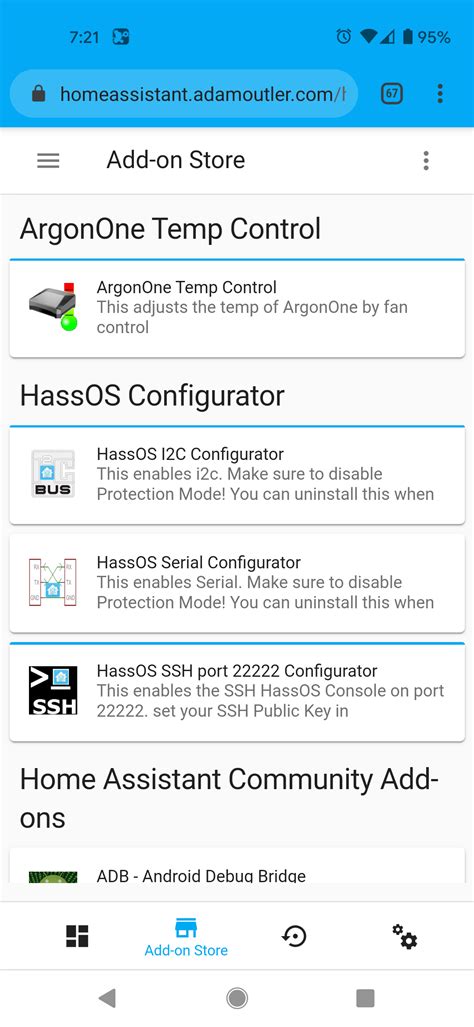
Google Sheets offers a range of add-ons and scripts that can help you automate tasks and highlight rows based on specific conditions. Here's how to use add-ons and scripts to highlight rows:
- Install an add-on, such as "Google Sheets Highlighter"
- Configure the add-on to highlight rows based on specific conditions
- Use the add-on to highlight the rows
For example, you can use an add-on to highlight rows with a specific category.
Example: Highlighting Rows with Category "C"
Suppose you have a dataset with categories, and you want to highlight rows with category "C". You can use an add-on to achieve this:
- Install the "Google Sheets Highlighter" add-on
- Configure the add-on to highlight rows with category "C"
- Use the add-on to highlight the rows
This will highlight all rows with category "C".
Highlighting Rows in Google Sheets Image Gallery
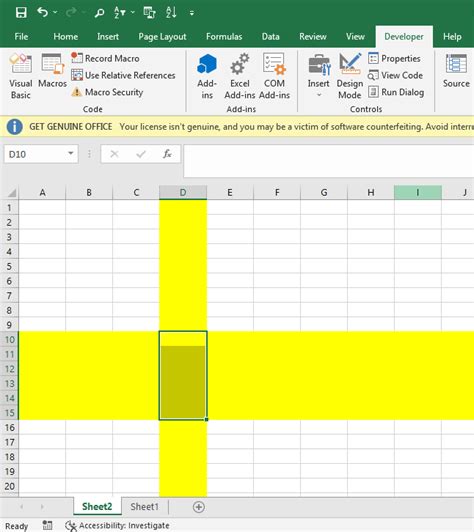
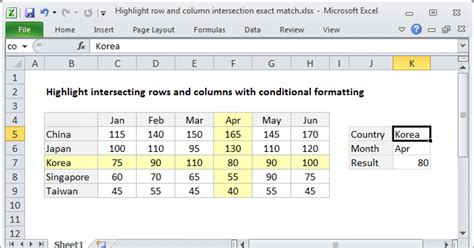
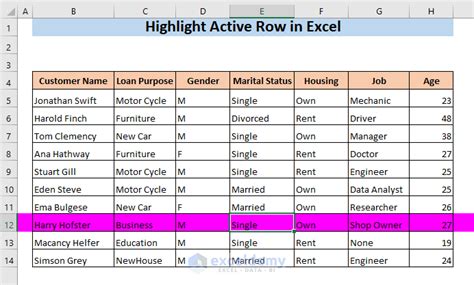
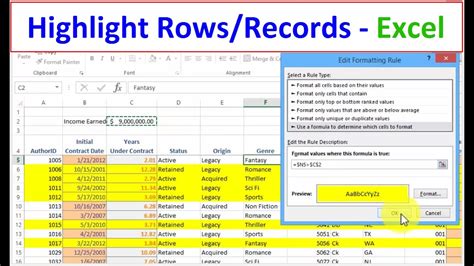
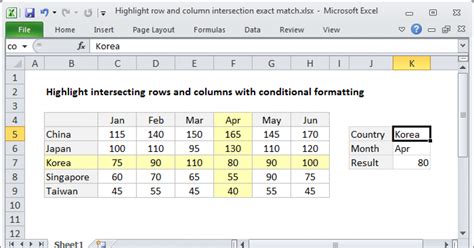
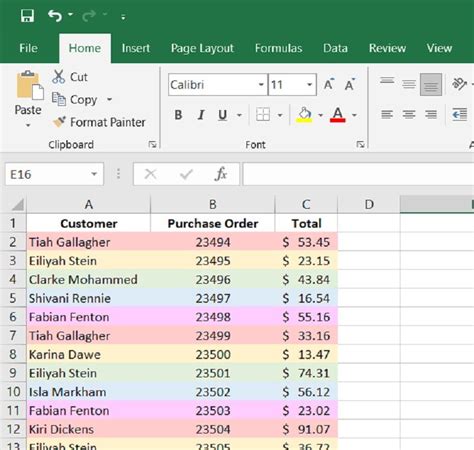
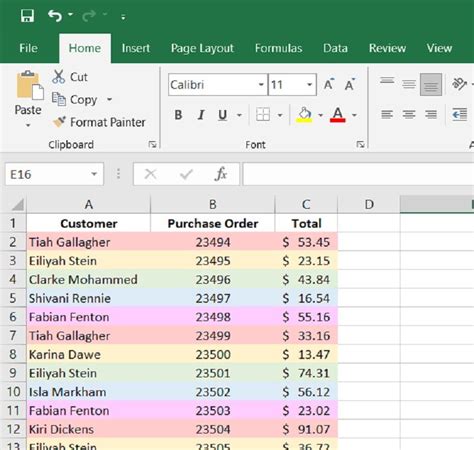
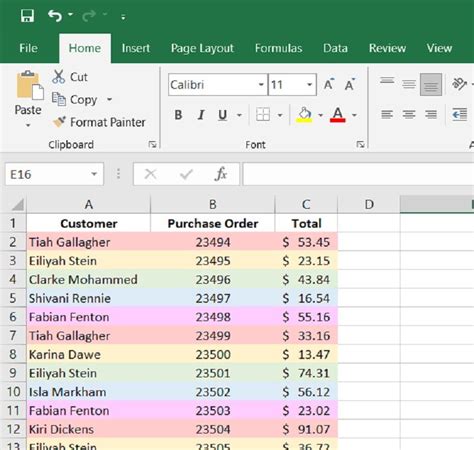
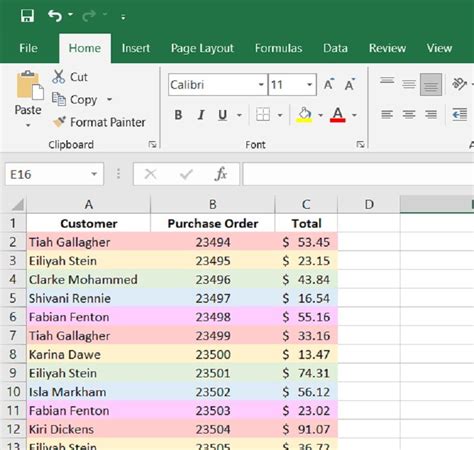

We hope this article has helped you learn how to highlight rows in Google Sheets using different methods. Whether you're using conditional formatting, the "Format" tab, the "Filter" feature, Google Sheets functions, or add-ons and scripts, highlighting rows can help you visualize your data and make it more readable. Try out these methods and examples to see which one works best for you!
What's your favorite method for highlighting rows in Google Sheets? Share your tips and tricks in the comments below!
