Conditional formatting is a powerful tool in Excel that allows you to highlight cells based on specific conditions. One common use of conditional formatting is to highlight cells based on the value of another cell. This can help you to visually identify patterns or trends in your data.
In this article, we will explore how to use Excel conditional formatting based on another cell value. We will cover the basics of conditional formatting, how to create rules, and how to use formulas to format cells based on another cell value.
Understanding Conditional Formatting
Conditional formatting is a feature in Excel that allows you to format cells based on specific conditions. You can use conditional formatting to highlight cells that meet a specific condition, such as cells that contain a specific value, are above or below a certain threshold, or are within a specific range.
Creating a Conditional Formatting Rule
To create a conditional formatting rule, follow these steps:
- Select the cells that you want to format.
- Go to the Home tab in the Excel ribbon.
- Click on the Conditional Formatting button in the Styles group.
- Select "New Rule" from the drop-down menu.
This will open the New Formatting Rule dialog box. Here, you can select the type of rule you want to create, such as "Format only cells that contain" or "Format only top or bottom ranked values".
Using Formulas to Format Cells Based on Another Cell Value
To format cells based on the value of another cell, you can use a formula in your conditional formatting rule. Here's an example:
Suppose you have a worksheet with two columns, A and B. Column A contains a list of names, and column B contains a list of corresponding values. You want to highlight the cells in column B that are greater than the value in cell C1.
To do this, follow these steps:
- Select the cells in column B that you want to format.
- Go to the Home tab in the Excel ribbon.
- Click on the Conditional Formatting button in the Styles group.
- Select "New Rule" from the drop-down menu.
- In the New Formatting Rule dialog box, select "Use a formula to determine which cells to format".
- In the formula bar, enter the following formula:
=B1>$C$1 - Click on the Format button to select a format for the cells that meet the condition.
- Click on the OK button to apply the rule.
This will format the cells in column B that are greater than the value in cell C1.
Examples of Conditional Formatting Based on Another Cell Value
Here are a few more examples of conditional formatting based on another cell value:
- Format cells based on the value of a specific cell:
=A1=10 - Format cells based on the value of a cell in another column:
=B1>C1 - Format cells based on the value of a cell in another row:
=A1=A2 - Format cells based on the average value of a range of cells:
=AVERAGE(B1:B10)>C1
Common Conditional Formatting Formulas
Here are a few common conditional formatting formulas:
=A1>10- formats cells in column A that are greater than 10=B1=C1- formats cells in column B that are equal to the value in cell C1=A1=A2- formats cells in column A that are equal to the value in cell A2=AVERAGE(B1:B10)>C1- formats cells in column B that have an average value greater than the value in cell C1
Tips and Tricks
Here are a few tips and tricks for using conditional formatting based on another cell value:
- Use absolute references: When using formulas in conditional formatting rules, use absolute references (e.g.
$C$1) to ensure that the formula refers to the correct cell. - Use relative references: When using formulas in conditional formatting rules, use relative references (e.g.
C1) to ensure that the formula refers to the correct cell in each row. - Use named ranges: Instead of using cell references, use named ranges to make your formulas more readable and easier to maintain.
- Use multiple conditions: You can use multiple conditions in a single conditional formatting rule by separating them with the AND or OR operators.
Gallery of Conditional Formatting Examples
Conditional Formatting Examples
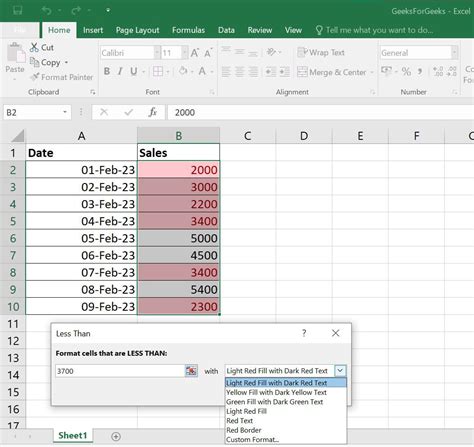
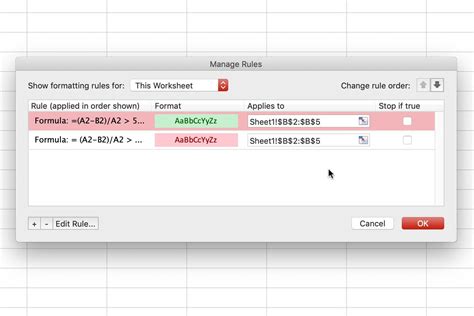
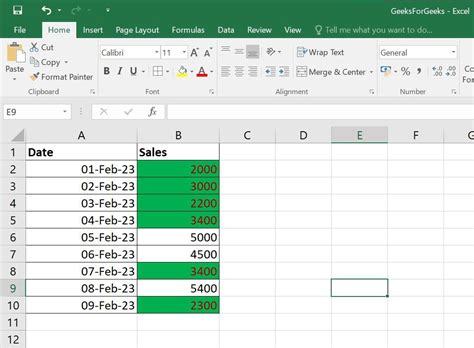
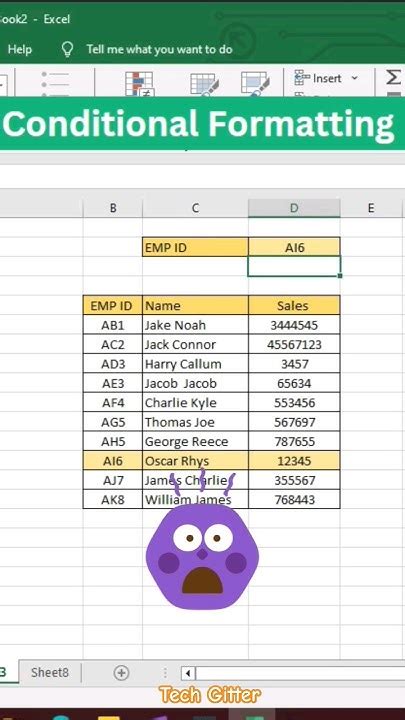
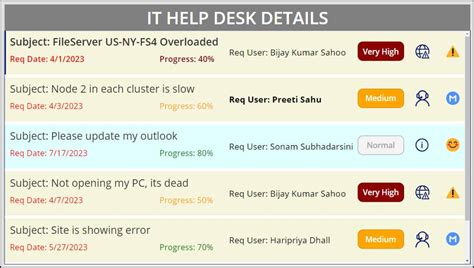
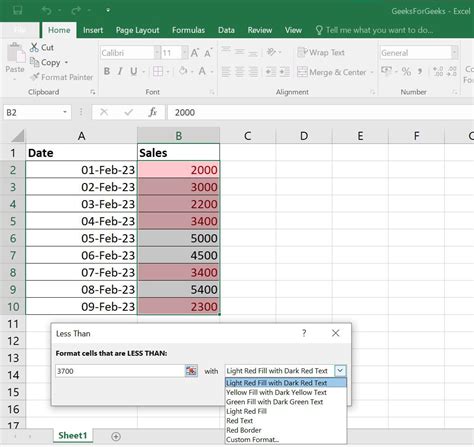
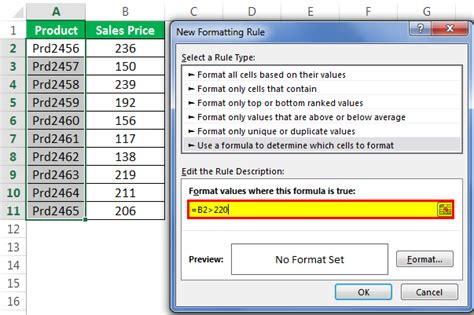
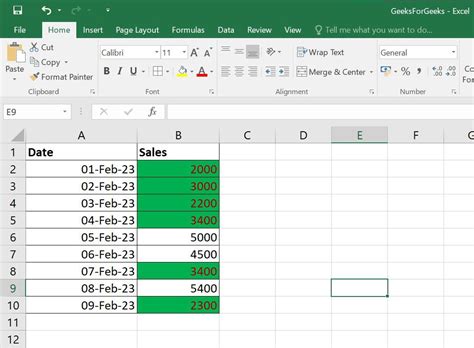
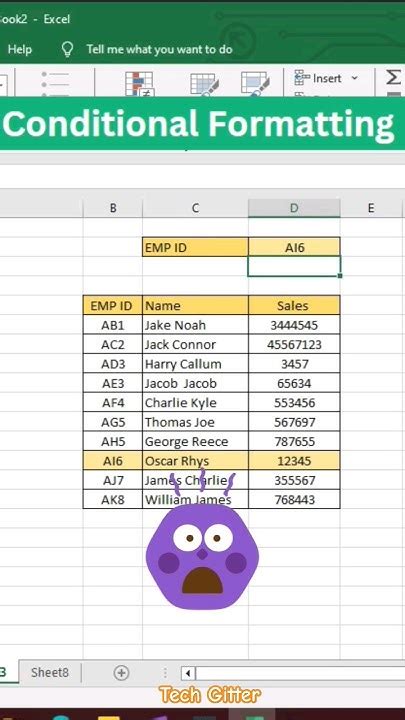
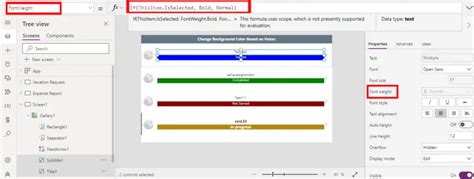
Conclusion
Conditional formatting is a powerful tool in Excel that allows you to highlight cells based on specific conditions. By using formulas to format cells based on another cell value, you can create dynamic and interactive worksheets that help you to analyze and visualize your data. With the tips and tricks outlined in this article, you can take your conditional formatting skills to the next level and create more effective and efficient worksheets.
