Intro
Master Excels conditional formatting tool with these 5 expert techniques. Learn how to highlight cells, create custom rules, and visualize data with formulas, icons, and color scales. Discover how to format cells based on values, formulas, and references, and take your spreadsheet analysis to the next level with advanced formatting features.
Using conditional formatting in Excel can help you highlight and analyze your data more effectively. This feature allows you to apply different formats to cells depending on the values they contain, making it easier to identify trends, patterns, and outliers. In this article, we will explore five ways to use conditional formatting in Excel, along with practical examples and step-by-step instructions.
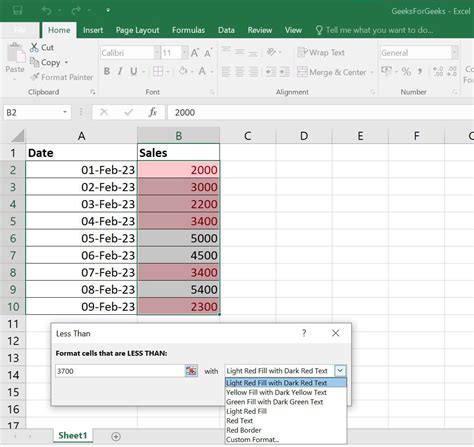
Understanding Conditional Formatting
Before we dive into the different ways to use conditional formatting, let's take a brief look at how it works. Conditional formatting is a feature in Excel that allows you to apply different formats to cells based on the values they contain. You can use formulas, values, or formatting rules to determine which cells to format.
Method 1: Highlighting Cells Based on Values
One of the most common uses of conditional formatting is to highlight cells based on their values. For example, you might want to highlight all cells that contain a value greater than a certain threshold.
Step-by-Step Instructions:
- Select the range of cells you want to format.
- Go to the Home tab in the Excel ribbon.
- Click on the Conditional Formatting button in the Styles group.
- Select "New Rule" from the dropdown menu.
- Choose "Format values where this formula is true" and enter a formula, such as
=A1>100. - Click on the Format button and select a formatting style, such as a fill color or font style.
- Click OK to apply the formatting rule.
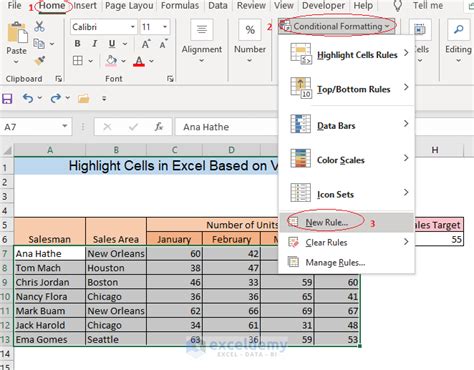
Method 2: Creating a Heatmap
A heatmap is a visual representation of data that uses colors to represent different values. You can use conditional formatting to create a heatmap in Excel.
Step-by-Step Instructions:
- Select the range of cells you want to format.
- Go to the Home tab in the Excel ribbon.
- Click on the Conditional Formatting button in the Styles group.
- Select "Color Scales" from the dropdown menu.
- Choose a color scale, such as a 3-color scale.
- Adjust the minimum and maximum values to set the range for the color scale.
- Click OK to apply the formatting rule.
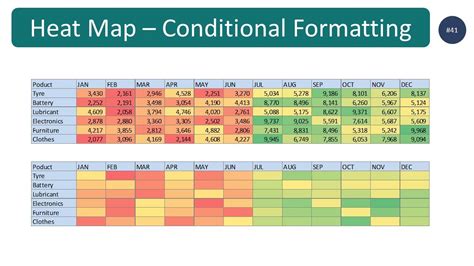
Method 3: Identifying Duplicate Values
If you have a large dataset, it can be difficult to identify duplicate values. You can use conditional formatting to highlight duplicate values in Excel.
Step-by-Step Instructions:
- Select the range of cells you want to format.
- Go to the Home tab in the Excel ribbon.
- Click on the Conditional Formatting button in the Styles group.
- Select "Highlight Cells Rules" from the dropdown menu.
- Choose "Duplicate Values" from the submenu.
- Select a formatting style, such as a fill color or font style.
- Click OK to apply the formatting rule.
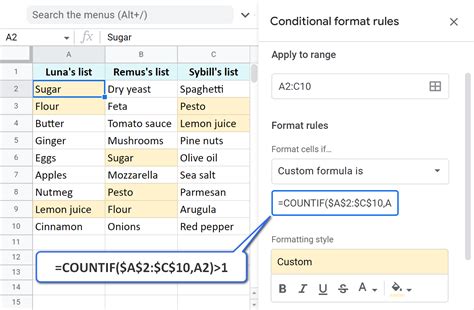
Method 4: Highlighting Trends and Patterns
You can use conditional formatting to highlight trends and patterns in your data. For example, you might want to highlight cells that contain a value greater than the average value in a range.
Step-by-Step Instructions:
- Select the range of cells you want to format.
- Go to the Home tab in the Excel ribbon.
- Click on the Conditional Formatting button in the Styles group.
- Select "New Rule" from the dropdown menu.
- Choose "Format values where this formula is true" and enter a formula, such as
=A1>AVERAGE(A:A). - Click on the Format button and select a formatting style, such as a fill color or font style.
- Click OK to apply the formatting rule.
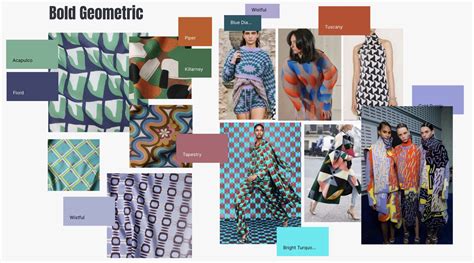
Method 5: Creating a Progress Bar
You can use conditional formatting to create a progress bar in Excel. A progress bar is a visual representation of a value as a percentage of a maximum value.
Step-by-Step Instructions:
- Select the range of cells you want to format.
- Go to the Home tab in the Excel ribbon.
- Click on the Conditional Formatting button in the Styles group.
- Select "New Rule" from the dropdown menu.
- Choose "Format values where this formula is true" and enter a formula, such as
=A1/B1. - Click on the Format button and select a formatting style, such as a fill color or font style.
- Click OK to apply the formatting rule.
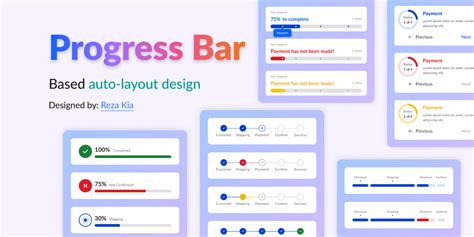
Gallery of Conditional Formatting Examples
Conditional Formatting Examples
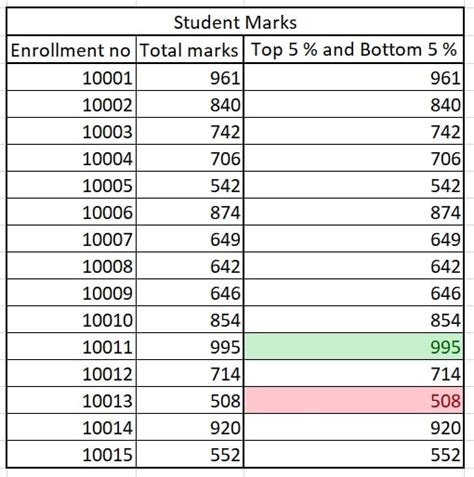
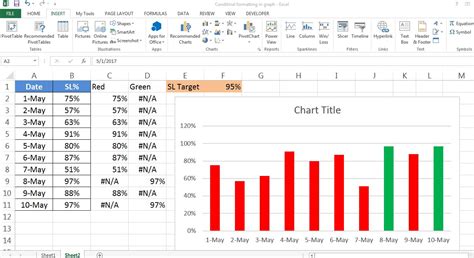
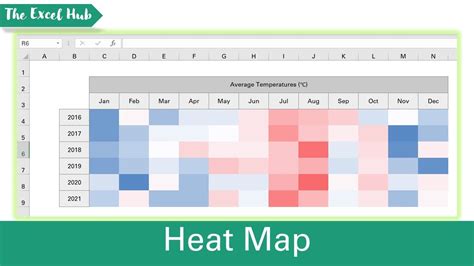
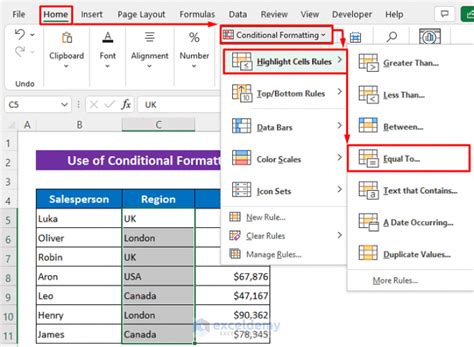
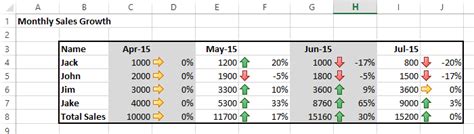
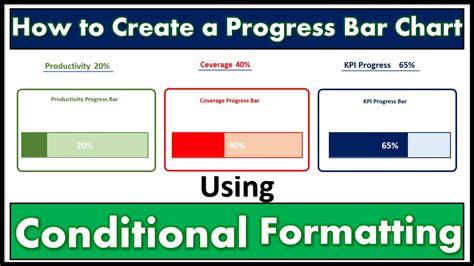
Conclusion
Conditional formatting is a powerful tool in Excel that can help you analyze and visualize your data more effectively. By using the five methods outlined in this article, you can create heatmaps, highlight trends and patterns, identify duplicate values, and create progress bars. With practice and experience, you can become proficient in using conditional formatting to gain insights from your data.
We hope this article has been helpful in demonstrating the capabilities of conditional formatting in Excel. If you have any questions or need further assistance, please don't hesitate to ask.
