Excel graph conditional formatting is a powerful tool that allows you to highlight important trends and patterns in your data. By applying conditional formatting rules to your graph, you can make your data more engaging, informative, and easy to understand. In this article, we will explore the benefits of using conditional formatting in Excel graphs, how to apply it, and provide examples to help you get started.
Excel graphs are an excellent way to visualize data, and conditional formatting takes it to the next level. With conditional formatting, you can highlight cells or data points that meet specific conditions, such as values above or below a certain threshold, or data that falls within a specific range. This helps to draw attention to important trends and patterns in your data, making it easier to analyze and understand.
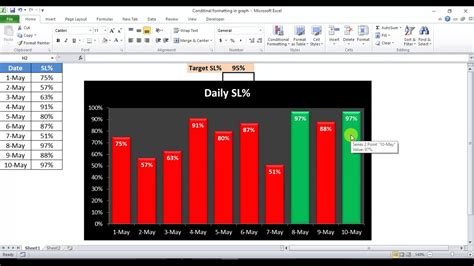
Benefits of Using Conditional Formatting in Excel Graphs
There are several benefits to using conditional formatting in Excel graphs. Here are a few:
- Improved data visualization: Conditional formatting helps to highlight important trends and patterns in your data, making it easier to understand and analyze.
- Increased efficiency: By applying conditional formatting rules, you can quickly identify data points that meet specific conditions, saving you time and effort.
- Enhanced decision-making: Conditional formatting can help you make better decisions by highlighting important data points and trends.
How to Apply Conditional Formatting in Excel Graphs
Applying conditional formatting in Excel graphs is a straightforward process. Here's a step-by-step guide:
- Select the data range that you want to format.
- Go to the "Home" tab in the Excel ribbon.
- Click on the "Conditional Formatting" button in the "Styles" group.
- Select "New Rule" from the drop-down menu.
- Choose the type of rule you want to apply, such as "Format only cells that contain" or "Use a formula to determine which cells to format".
- Set the conditions for the rule, such as "Value greater than" or "Formula is true".
- Choose the format you want to apply, such as a specific color or font style.
Types of Conditional Formatting Rules
There are several types of conditional formatting rules that you can apply in Excel graphs. Here are a few:
- Value-based rules: These rules are based on the value of the cells in your data range. For example, you can highlight cells that contain values above or below a certain threshold.
- Formula-based rules: These rules are based on a formula that you create. For example, you can highlight cells that meet a specific condition, such as "IF(A1>10,TRUE,FALSE)".
- Data-based rules: These rules are based on the data in your graph. For example, you can highlight data points that fall within a specific range.
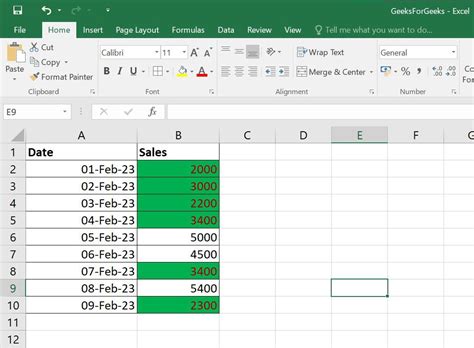
Examples of Conditional Formatting in Excel Graphs
Here are a few examples of how you can use conditional formatting in Excel graphs:
- Highlighting data points above a certain threshold: Suppose you have a graph that shows the sales data for a company. You can apply a conditional formatting rule to highlight data points that are above a certain threshold, such as $10,000.
- Highlighting data points within a specific range: Suppose you have a graph that shows the temperature data for a city. You can apply a conditional formatting rule to highlight data points that fall within a specific range, such as between 60°F and 80°F.
- Highlighting data points that meet a specific condition: Suppose you have a graph that shows the stock prices for a company. You can apply a conditional formatting rule to highlight data points that meet a specific condition, such as "IF(A1>100,TRUE,FALSE)".
Best Practices for Using Conditional Formatting in Excel Graphs
Here are a few best practices to keep in mind when using conditional formatting in Excel graphs:
- Use clear and concise formatting rules: Make sure your formatting rules are easy to understand and apply.
- Use a consistent formatting scheme: Use a consistent formatting scheme throughout your graph to make it easier to read and understand.
- Avoid over-formatting: Avoid applying too many formatting rules, as this can make your graph look cluttered and confusing.
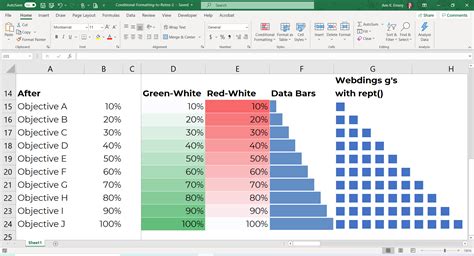
Common Mistakes to Avoid When Using Conditional Formatting in Excel Graphs
Here are a few common mistakes to avoid when using conditional formatting in Excel graphs:
- Applying formatting rules to the wrong data range: Make sure you apply formatting rules to the correct data range.
- Using too many formatting rules: Avoid applying too many formatting rules, as this can make your graph look cluttered and confusing.
- Not testing your formatting rules: Make sure to test your formatting rules to ensure they are working correctly.
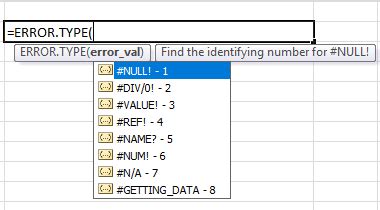
Gallery of Excel Graph Conditional Formatting
Excel Graph Conditional Formatting Image Gallery
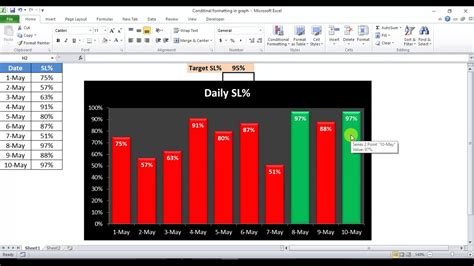
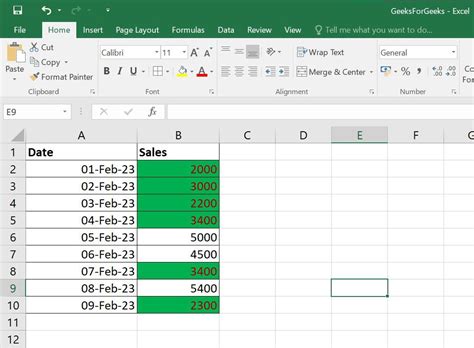
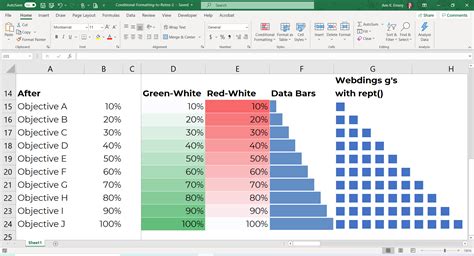
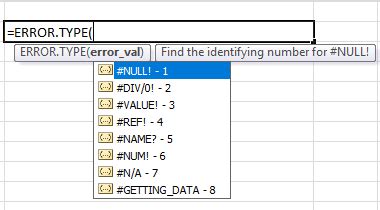
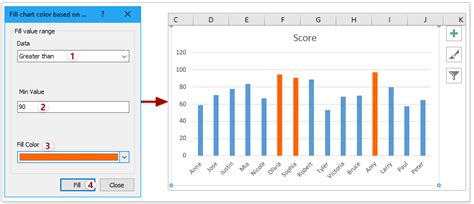
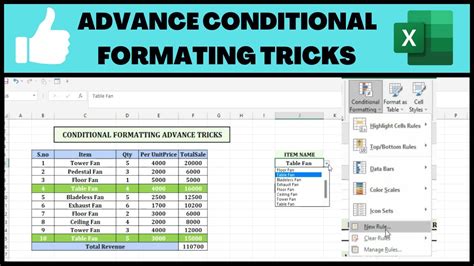
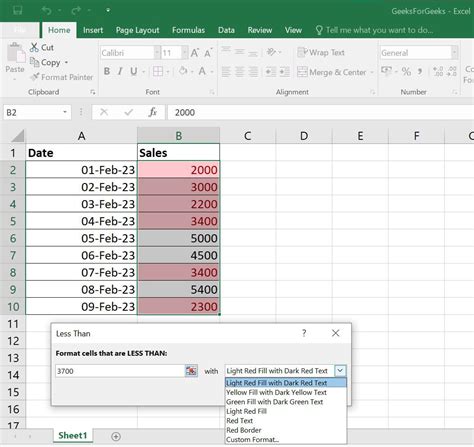
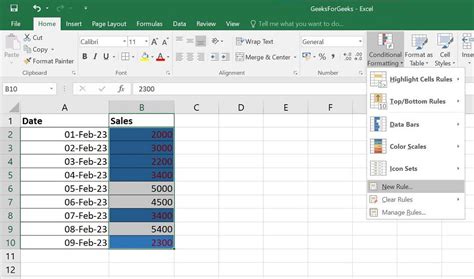
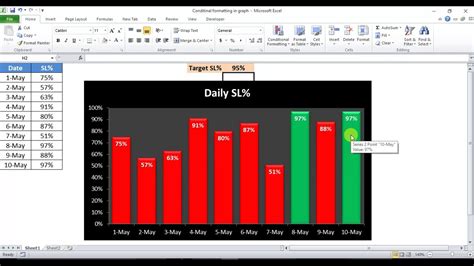
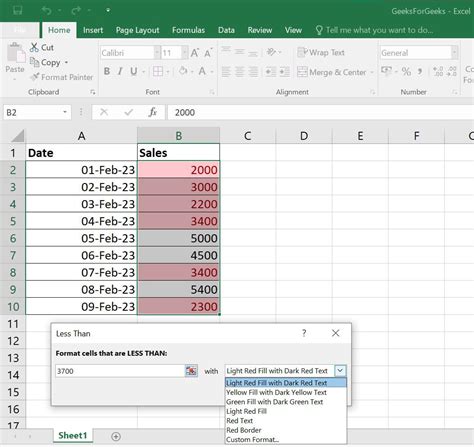
We hope this article has provided you with a comprehensive guide to using conditional formatting in Excel graphs. By following the tips and best practices outlined in this article, you can create informative and engaging graphs that help you make better decisions. Remember to test your formatting rules and avoid over-formatting to ensure your graphs are easy to read and understand.
