Intro
Unlock the power of data visualization in Excel for Mac with master conditional formatting techniques. Learn to highlight trends, create custom rules, and enhance data analysis with formulas, formatting icons, and color scales. Discover how to apply, manage, and troubleshoot conditional formatting to elevate your spreadsheets and make informed decisions.
Mastering conditional formatting in Excel for Mac can greatly enhance your spreadsheet analysis and visualization skills. This powerful feature allows you to highlight cells based on specific conditions, making it easier to identify trends, patterns, and outliers in your data. In this article, we'll delve into the world of conditional formatting, exploring its benefits, types, and applications, as well as providing step-by-step instructions on how to use it effectively.
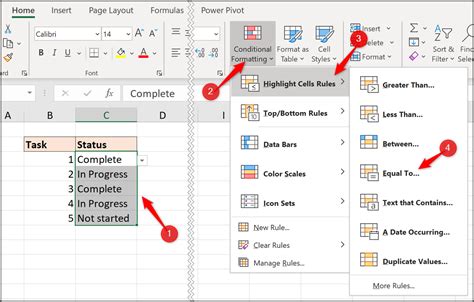
Conditional formatting is a dynamic formatting feature that changes the appearance of cells based on the values or formulas you specify. By applying conditional formatting, you can create visualizations that help you quickly understand complex data, identify areas that require attention, and make more informed decisions.
Types of Conditional Formatting
Excel for Mac offers several types of conditional formatting, each with its own unique benefits and applications:
Highlight Cells Rules
These rules allow you to highlight cells based on specific conditions, such as values, formulas, or formatting.
- Greater Than: Highlight cells that are greater than a specified value.
- Less Than: Highlight cells that are less than a specified value.
- Between: Highlight cells that fall within a specified range.
- Equal To: Highlight cells that are equal to a specified value.
- Text That Contains: Highlight cells that contain specific text.
- A Date Occurring: Highlight cells that contain dates that meet specific conditions.
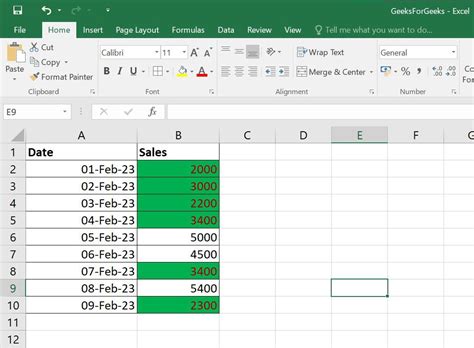
Top/Bottom Rules
These rules allow you to highlight cells based on their ranking within a dataset.
- Top 10%: Highlight the top 10% of values in a range.
- Top 10: Highlight the top 10 values in a range.
- Bottom 10%: Highlight the bottom 10% of values in a range.
- Bottom 10: Highlight the bottom 10 values in a range.
Data Bars
Data bars are a visual representation of data that allows you to compare values within a range.
- Gradient Fill: Fill cells with a gradient that represents the value.
- Solid Fill: Fill cells with a solid color that represents the value.
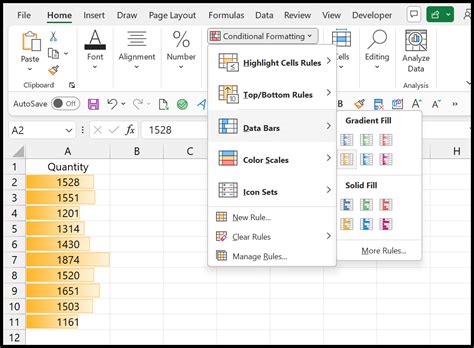
Color Scales
Color scales are a two-color or three-color scale that allows you to visualize data distributions.
- 2-Color Scale: Apply a two-color scale to a range.
- 3-Color Scale: Apply a three-color scale to a range.
Icon Sets
Icon sets allow you to use icons to represent different values within a range.
- 3-Traffic Lights: Use three traffic lights to represent different values.
- 4-Traffic Lights: Use four traffic lights to represent different values.
How to Apply Conditional Formatting
Applying conditional formatting is a straightforward process. Here's a step-by-step guide:
- Select the range of cells you want to apply conditional formatting to.
- Go to the "Home" tab in the Excel ribbon.
- Click on the "Conditional Formatting" button in the "Styles" group.
- Select the type of formatting you want to apply (e.g., "Highlight Cells Rules").
- Choose the specific rule you want to apply (e.g., "Greater Than").
- Enter the value or formula you want to use for the rule.
- Click "OK" to apply the formatting.
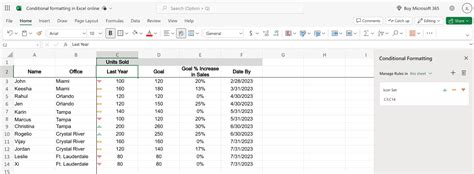
Best Practices for Using Conditional Formatting
Here are some best practices to keep in mind when using conditional formatting:
- Use clear and concise formatting rules to avoid confusion.
- Use a consistent formatting scheme throughout your spreadsheet.
- Avoid overusing conditional formatting, as it can make your spreadsheet look cluttered.
- Use conditional formatting to highlight important trends and patterns in your data.
Common Applications of Conditional Formatting
Conditional formatting has a wide range of applications in various fields, including:
- Financial analysis: Highlight cells that exceed a certain threshold or fall below a certain threshold.
- Sales analysis: Highlight cells that represent the top 10% of sales or the bottom 10% of sales.
- Quality control: Highlight cells that represent defective products or products that meet certain quality standards.
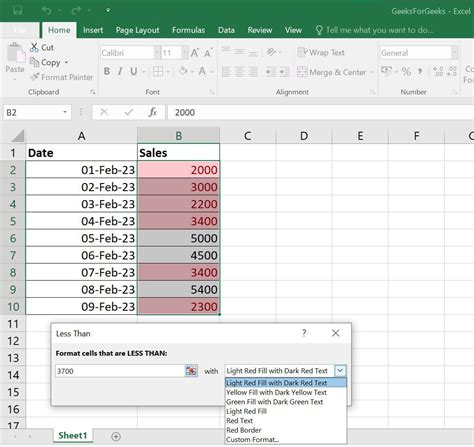
Gallery of Conditional Formatting Examples
Conditional Formatting Examples
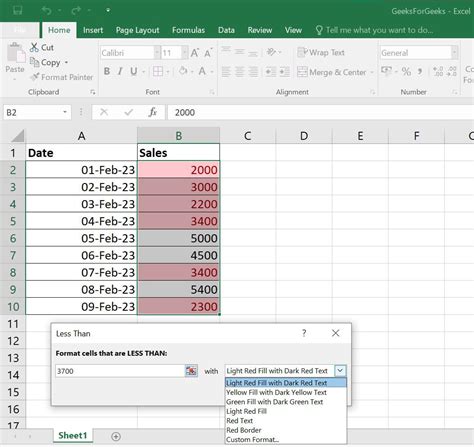
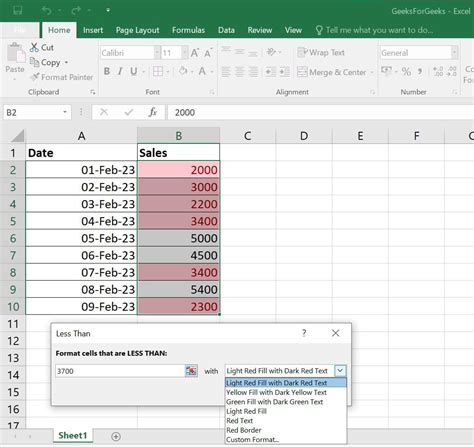
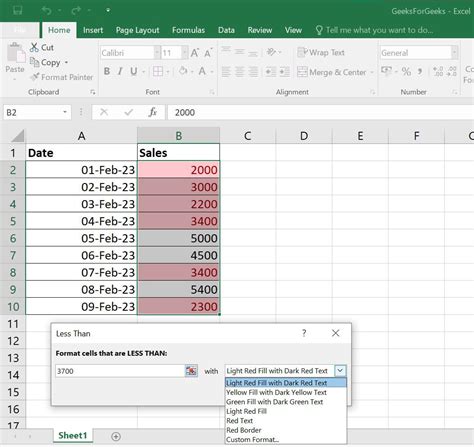
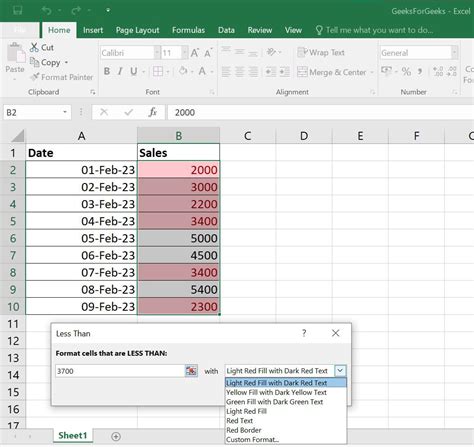
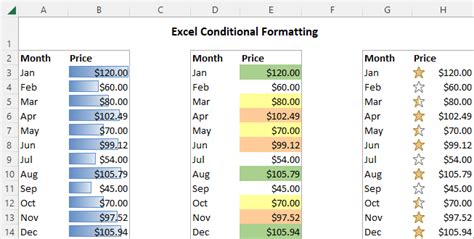
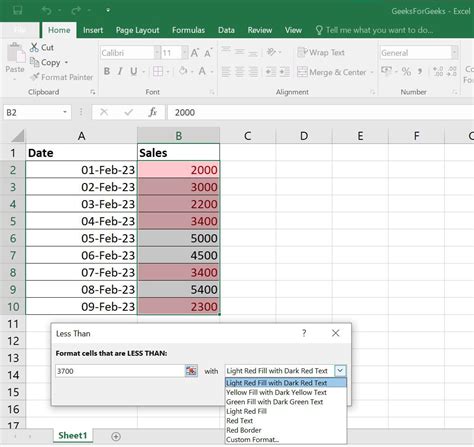
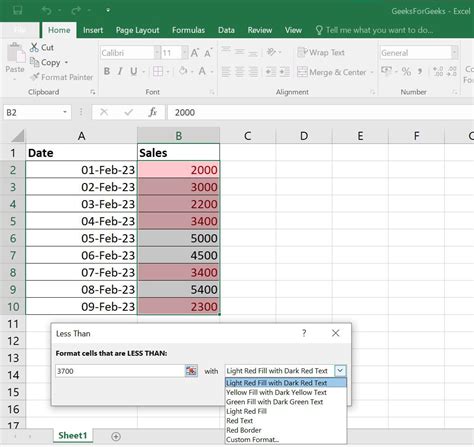
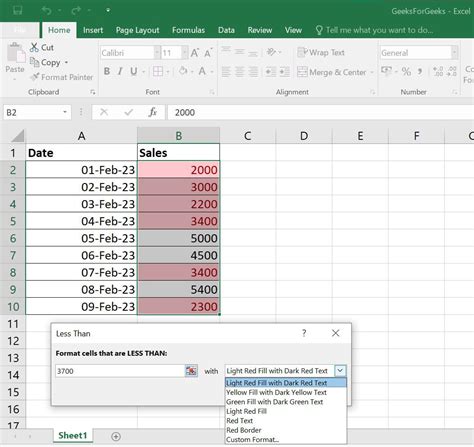
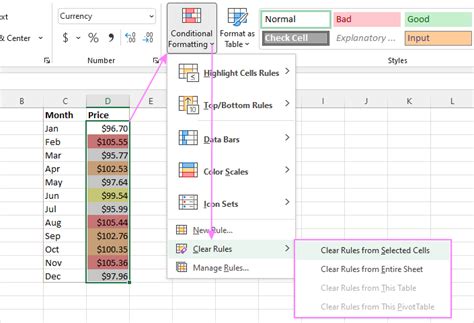
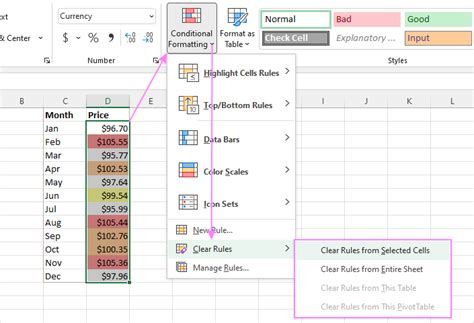
Conclusion
In conclusion, conditional formatting is a powerful feature in Excel for Mac that allows you to highlight cells based on specific conditions, making it easier to identify trends, patterns, and outliers in your data. By mastering conditional formatting, you can create visualizations that help you quickly understand complex data, identify areas that require attention, and make more informed decisions. Remember to use clear and concise formatting rules, avoid overusing conditional formatting, and use it to highlight important trends and patterns in your data.
