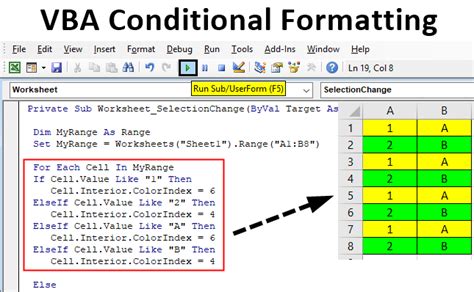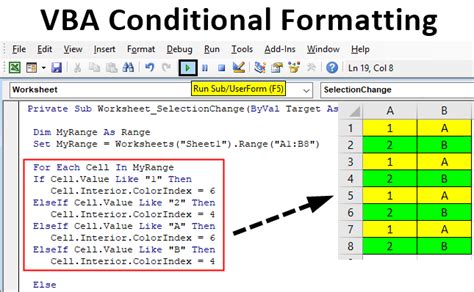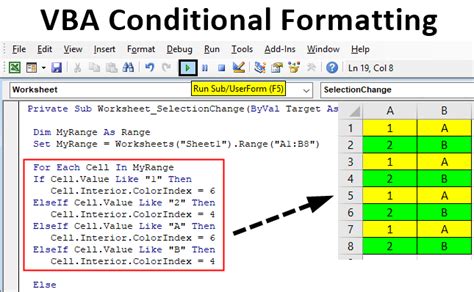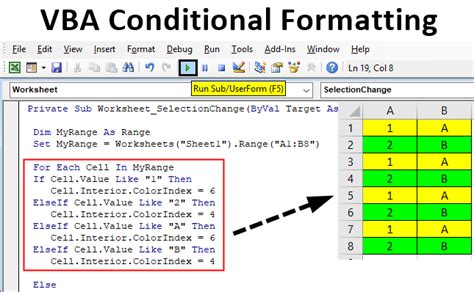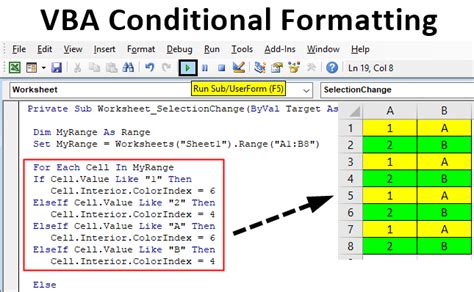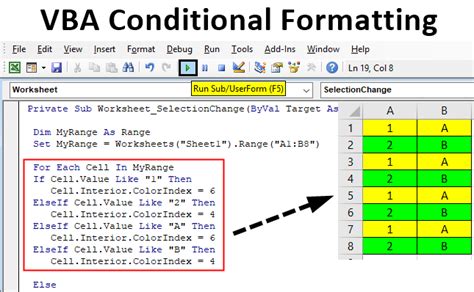Mastering Conditional Formatting in VBA can seem like a daunting task, but with the right approach, it can be simplified and made accessible to users of all skill levels. Conditional Formatting is a powerful tool in Excel that allows users to highlight cells based on specific conditions, making it easier to analyze and understand data. In this article, we will delve into the world of Conditional Formatting in VBA, exploring its benefits, uses, and providing a step-by-step guide on how to master it.
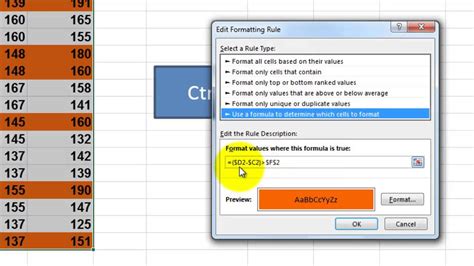
Conditional Formatting is a feature in Excel that allows users to apply different formatting options to cells based on specific conditions. These conditions can be based on the value of the cell, the formula, or even the format of the cell. With Conditional Formatting, users can highlight cells that meet specific criteria, making it easier to identify trends, patterns, and anomalies in the data.
Benefits of Conditional Formatting in VBA
Conditional Formatting in VBA offers a range of benefits, including:
- Improved data analysis: By highlighting cells that meet specific conditions, users can quickly identify trends and patterns in the data.
- Enhanced data visualization: Conditional Formatting allows users to apply different formatting options to cells, making it easier to visualize the data.
- Increased productivity: With Conditional Formatting, users can automate the process of highlighting cells, saving time and increasing productivity.
Types of Conditional Formatting in VBA
There are several types of Conditional Formatting in VBA, including:
- Value-based Conditional Formatting: This type of formatting is based on the value of the cell. For example, users can highlight cells that contain a specific value or range of values.
- Formula-based Conditional Formatting: This type of formatting is based on a formula. For example, users can highlight cells that meet a specific condition, such as cells that contain a value greater than a certain number.
- Format-based Conditional Formatting: This type of formatting is based on the format of the cell. For example, users can highlight cells that contain a specific font or color.
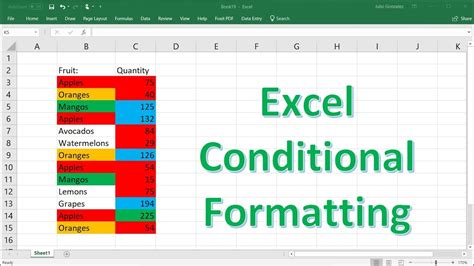
How to Apply Conditional Formatting in VBA
Applying Conditional Formatting in VBA is a straightforward process. Here's a step-by-step guide:
- Select the range of cells: Select the range of cells that you want to apply Conditional Formatting to.
- Go to the Home tab: Go to the Home tab in the Excel ribbon.
- Click on Conditional Formatting: Click on the Conditional Formatting button in the Styles group.
- Select the type of formatting: Select the type of formatting you want to apply, such as Value-based, Formula-based, or Format-based.
- Set the conditions: Set the conditions for the formatting. For example, if you're using Value-based formatting, select the value or range of values you want to highlight.
- Apply the formatting: Apply the formatting options you want to use, such as highlighting the cells in a specific color.
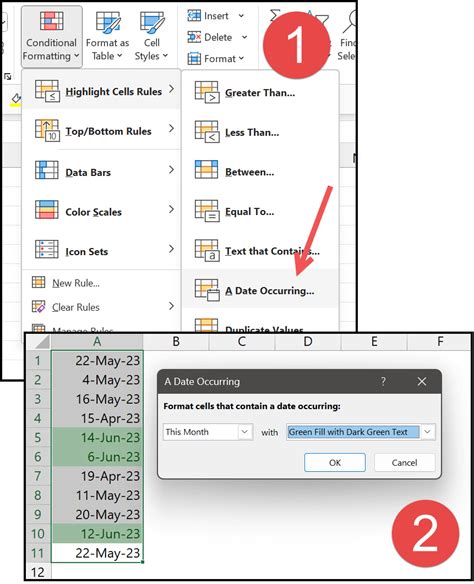
Common Conditional Formatting Formulas in VBA
Here are some common Conditional Formatting formulas in VBA:
- =A1>10: Highlights cells in column A that contain a value greater than 10.
- =A1<10: Highlights cells in column A that contain a value less than 10.
- =A1=10: Highlights cells in column A that contain a value equal to 10.
- =ISBLANK(A1): Highlights cells in column A that are blank.
Best Practices for Using Conditional Formatting in VBA
Here are some best practices for using Conditional Formatting in VBA:
- Use clear and concise conditions: Make sure the conditions you set are clear and concise, making it easier to understand the formatting.
- Use consistent formatting: Use consistent formatting options throughout the worksheet, making it easier to visualize the data.
- Test the formatting: Test the formatting to ensure it's working as expected.
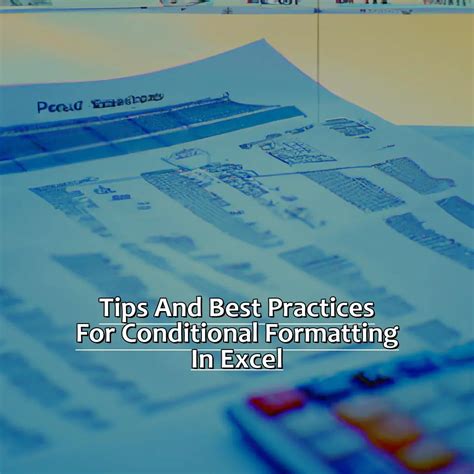
Common Errors to Avoid in Conditional Formatting
Here are some common errors to avoid in Conditional Formatting:
- Incorrect conditions: Make sure the conditions you set are correct, avoiding errors in the formatting.
- Inconsistent formatting: Avoid using inconsistent formatting options, making it harder to visualize the data.
- Not testing the formatting: Always test the formatting to ensure it's working as expected.
Conclusion
Mastering Conditional Formatting in VBA can seem daunting, but with the right approach, it can be simplified and made accessible to users of all skill levels. By understanding the benefits, types, and how to apply Conditional Formatting, users can improve their data analysis, visualization, and productivity. Remember to follow best practices and avoid common errors to get the most out of Conditional Formatting in VBA.
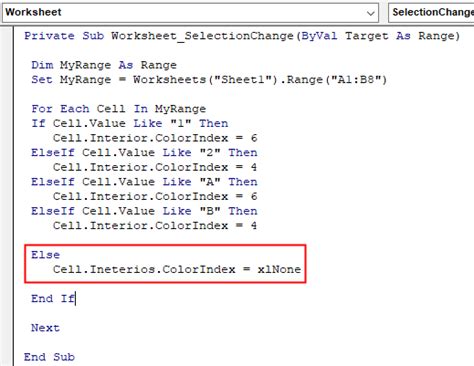
Share Your Thoughts
Have you used Conditional Formatting in VBA before? Share your experiences, tips, and best practices in the comments below. Help others improve their data analysis and visualization skills by sharing your knowledge.
Conditional Formatting VBA Image Gallery