Intro
Unlock the power of conditional formatting in Mac Excel to create visually stunning and informative spreadsheets. Learn expert tips and tricks for using formulas, highlighting cells, and creating custom formatting rules to enhance data analysis and visualization. Master conditional formatting in Mac Excel and take your spreadsheet skills to the next level.
Conditional formatting is a powerful feature in Microsoft Excel that allows you to highlight cells based on specific conditions, making it easier to analyze and visualize your data. In Mac Excel, conditional formatting can be used to draw attention to important trends, patterns, and outliers in your data. In this article, we'll explore the basics of conditional formatting in Mac Excel and provide step-by-step instructions on how to use it effectively.
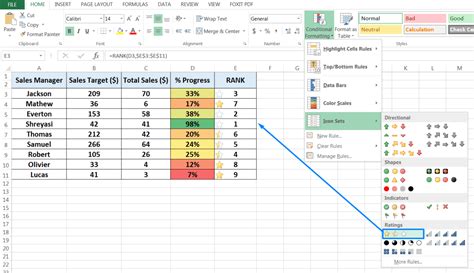
Understanding Conditional Formatting
Conditional formatting is a feature that allows you to apply formatting to cells based on specific conditions, such as values, formulas, or formatting. This feature is useful for highlighting important information, identifying trends, and creating visual effects. In Mac Excel, conditional formatting can be used to format cells based on a variety of conditions, including:
- Values: Format cells based on specific values, such as numbers, dates, or text.
- Formulas: Format cells based on formulas, such as calculations or logical tests.
- Formatting: Format cells based on existing formatting, such as font color, font style, or cell background.
Types of Conditional Formatting
There are several types of conditional formatting in Mac Excel, including:
- Highlight Cells Rules: This type of formatting highlights cells based on specific values, such as formatting cells that contain specific text or formatting cells that contain numbers within a specific range.
- Top/Bottom Rules: This type of formatting highlights cells that rank in the top or bottom of a range, such as formatting cells that contain the top 10% of values.
- Data Bars: This type of formatting displays a bar chart within a cell, making it easy to compare values across a range.
- Color Scales: This type of formatting displays a color gradient within a cell, making it easy to visualize data trends.
- Icon Sets: This type of formatting displays icons within cells, making it easy to identify trends and patterns.
Applying Conditional Formatting
Applying conditional formatting in Mac Excel is a straightforward process. Here's a step-by-step guide:
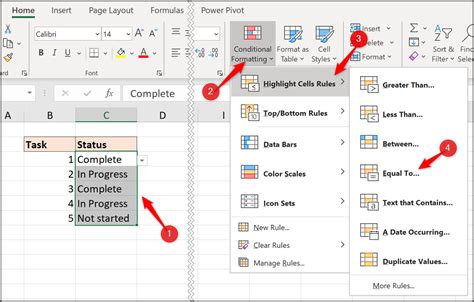
- Select the cells that you want to format.
- Go to the Home tab in the ribbon.
- Click on the Conditional Formatting button in the Styles group.
- Select the type of formatting you want to apply, such as Highlight Cells Rules or Top/Bottom Rules.
- Configure the formatting options, such as specifying the values or formulas that trigger the formatting.
- Click OK to apply the formatting.
Example: Highlighting Cells Based on Values
Suppose you want to highlight cells that contain specific text. Here's an example:
- Select the cells that you want to format.
- Go to the Home tab in the ribbon.
- Click on the Conditional Formatting button in the Styles group.
- Select Highlight Cells Rules.
- Select Text That Contains.
- Enter the text that you want to highlight, such as "Yes" or "No".
- Click OK to apply the formatting.
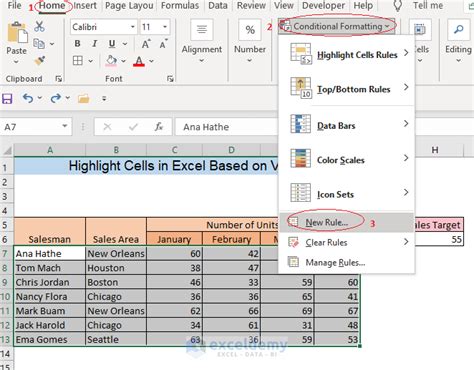
Managing Conditional Formatting
Once you've applied conditional formatting, you can manage it by editing, deleting, or copying the formatting rules. Here's a step-by-step guide:
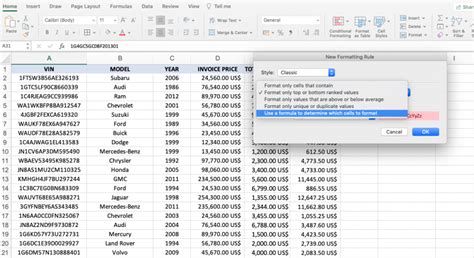
- Select the cells that contain the formatting rules.
- Go to the Home tab in the ribbon.
- Click on the Conditional Formatting button in the Styles group.
- Select Manage Rules.
- Edit, delete, or copy the formatting rules as needed.
- Click OK to apply the changes.
Example: Editing Formatting Rules
Suppose you want to edit a formatting rule that highlights cells that contain specific text. Here's an example:
- Select the cells that contain the formatting rule.
- Go to the Home tab in the ribbon.
- Click on the Conditional Formatting button in the Styles group.
- Select Manage Rules.
- Select the formatting rule that you want to edit.
- Edit the formatting options, such as specifying new text that triggers the formatting.
- Click OK to apply the changes.
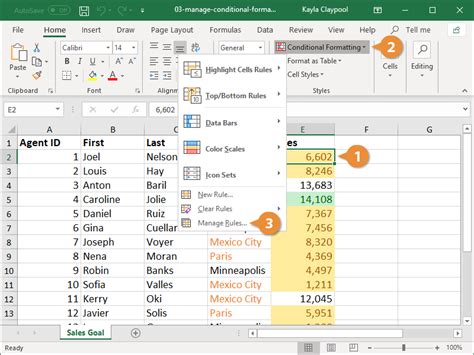
Best Practices for Conditional Formatting
Here are some best practices for using conditional formatting in Mac Excel:
- Use clear and consistent formatting rules to avoid confusion.
- Use formatting rules that are easy to understand and interpret.
- Avoid overusing formatting rules, as this can make your data difficult to read.
- Use formatting rules to highlight important trends and patterns in your data.
- Use formatting rules to identify outliers and anomalies in your data.
Example: Using Formatting Rules to Highlight Trends
Suppose you want to highlight cells that contain values above a certain threshold. Here's an example:
- Select the cells that you want to format.
- Go to the Home tab in the ribbon.
- Click on the Conditional Formatting button in the Styles group.
- Select Highlight Cells Rules.
- Select Greater Than.
- Enter the threshold value, such as 100.
- Click OK to apply the formatting.
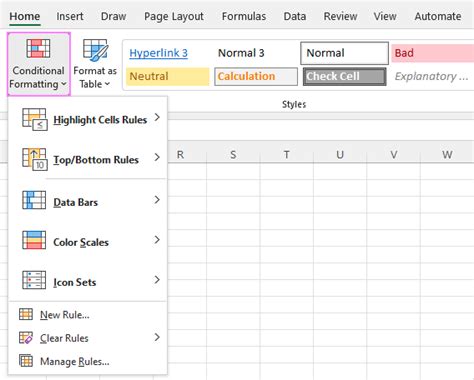
Mac Excel Conditional Formatting Image Gallery
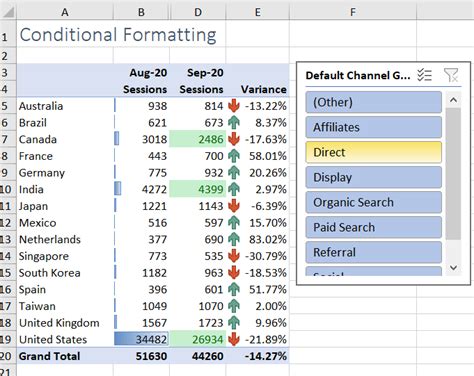
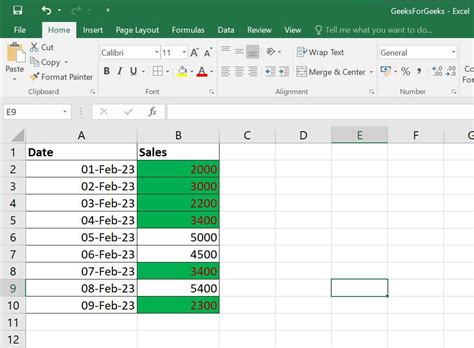
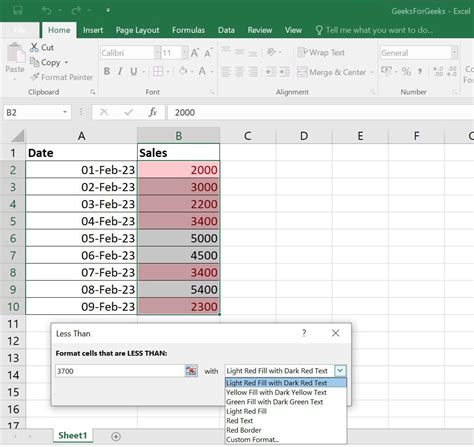
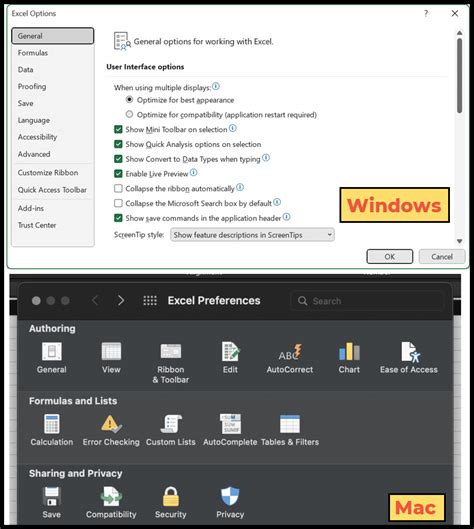
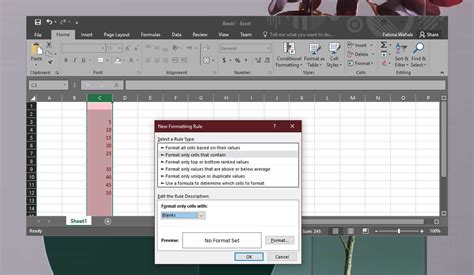
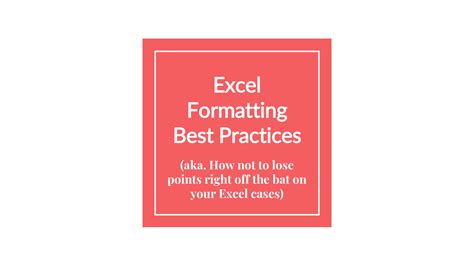
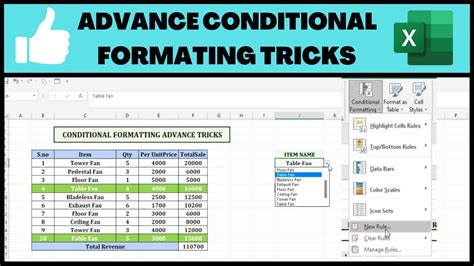
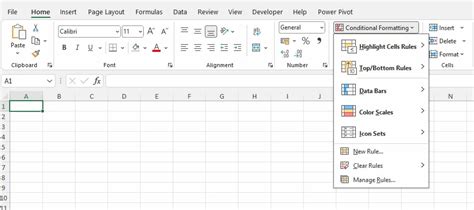
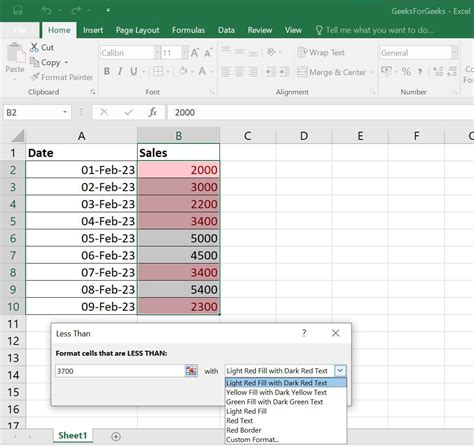
Conclusion
Conditional formatting is a powerful feature in Mac Excel that allows you to highlight cells based on specific conditions, making it easier to analyze and visualize your data. By understanding the basics of conditional formatting and using formatting rules effectively, you can create visually appealing and informative spreadsheets that help you make better decisions. Remember to use clear and consistent formatting rules, avoid overusing formatting rules, and use formatting rules to highlight important trends and patterns in your data.
We hope this article has helped you master conditional formatting in Mac Excel. If you have any questions or need further assistance, please don't hesitate to comment below.
