In Google Sheets, strikethrough formatting can be used to indicate that a task is completed, a row is no longer relevant, or to differentiate between active and inactive data. While Google Sheets doesn't have a direct strikethrough option for entire rows, you can achieve this effect using conditional formatting. Here's how you can do it:
Understanding Conditional Formatting in Google Sheets
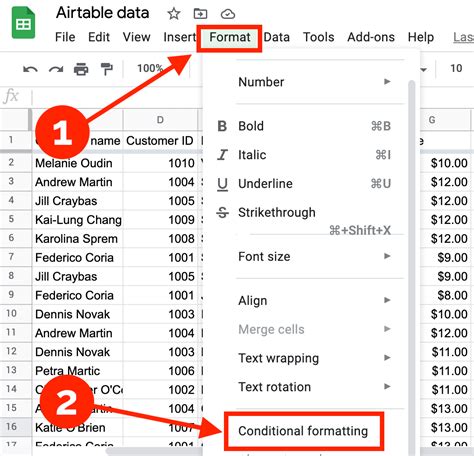
Conditional formatting allows you to format cells based on specific conditions or rules. You can use it to change the appearance of cells based on their contents, such as text, numbers, dates, or formulas. Google Sheets provides various formatting options, including font color, background color, number formatting, and more.
Using Custom Formulas for Strikethrough Formatting
To apply strikethrough formatting to an entire row based on a condition, you'll use a custom formula within the conditional formatting tool. Here’s how you can do it:
-
Select the Range: First, select the range of cells you want to apply the strikethrough formatting to. This can be a single row or multiple rows.
-
Open Conditional Formatting: Go to the "Format" tab in the top menu, then select "Conditional formatting."
-
Custom Formula: In the format cells if dropdown, select "Custom formula is."
-
Enter the Formula: Here, you'll enter a formula that specifies when the strikethrough formatting should be applied. For example, if you want to strikethrough rows where the value in column A is "Done," you would enter:
=A1="Done".If you want this formatting to apply to the entire row, you can modify the formula to reference the column that determines the condition for each row. For instance, if your data starts from row 2 and you're evaluating the status in column A, your formula could look like this:
=$A2="Done". -
Apply the Formatting: Click on the "Format" button and select the strikethrough option from the text formatting menu. You might need to click on the "Text" tab to find it. After selecting the strikethrough format, click "Done."
How the Custom Formula Works

The custom formula works by evaluating the condition specified in the formula for each cell in the selected range. If the condition is true, the cell (or in this case, the entire row) is formatted according to the rules you've set up.
For example, if you're using the formula =$A2="Done" and you've applied this rule to rows 2 through 100, Google Sheets will check the value in column A for each row. If the value is "Done," the entire row will be formatted with a strikethrough.
Adjusting the Formula for Different Conditions
You can adjust the formula based on different conditions by changing the comparison operator, the value you're comparing, or the cell reference. Here are some examples:
- Not Equal To:
=$A2<>"Done" - Greater Than:
=$A2>10 - Date Comparison:
=TODAY()-$A2>30(to format rows where the date in column A is more than 30 days ago) - Wildcard Search:
=REGEXMATCH($A2, "search-term")(to format rows where the value in column A contains a specific search term)
Tips for Using Strikethrough Formatting Effectively
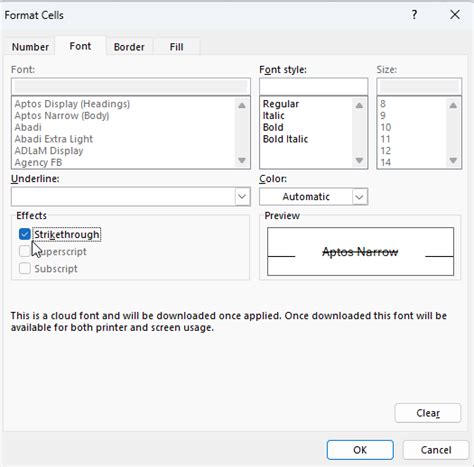
- Be Specific: Use specific conditions for your formatting rules to avoid unexpected results.
- Use Absolute References: When applying the rule to an entire row, ensure you're referencing the correct column that determines the condition for each row.
- Combine with Other Formatting: Strikethrough can be combined with other formatting options, such as changing the font color or background color, to make your data stand out even more.
By following these steps and tips, you can effectively use conditional formatting with custom formulas to apply strikethrough formatting to entire rows in Google Sheets, enhancing the readability and organization of your data.
Example Use Cases for Strikethrough Formatting
- Task Management: In a task management sheet, you can use strikethrough formatting to mark completed tasks.
- Inventory Management: In an inventory management sheet, you can strikethrough items that are no longer in stock.
- Project Tracking: For project tracking sheets, strikethrough can be used to indicate completed phases or tasks.
Gallery of Strikethrough Formatting Examples
Strikethrough Formatting Examples
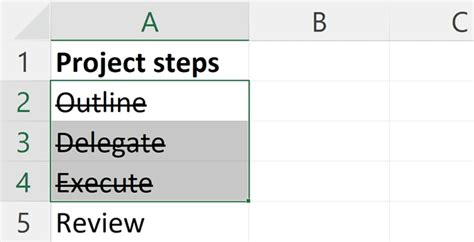

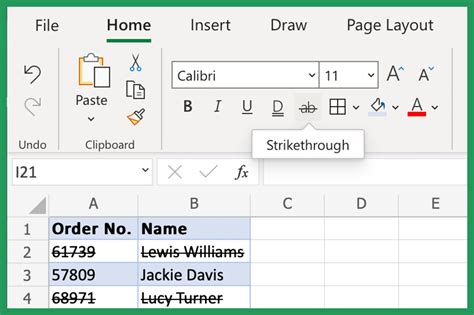
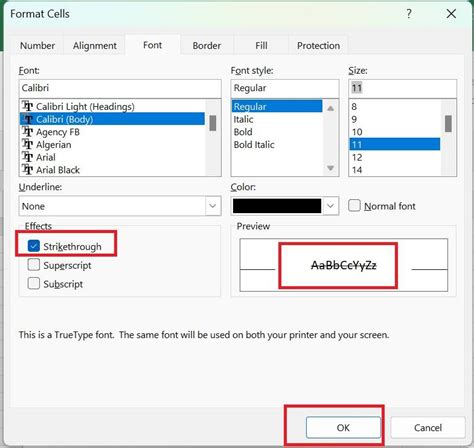
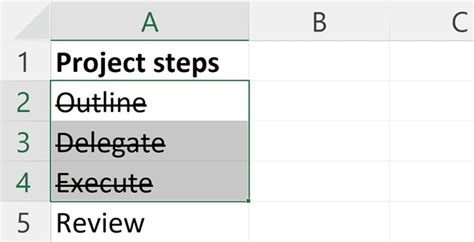
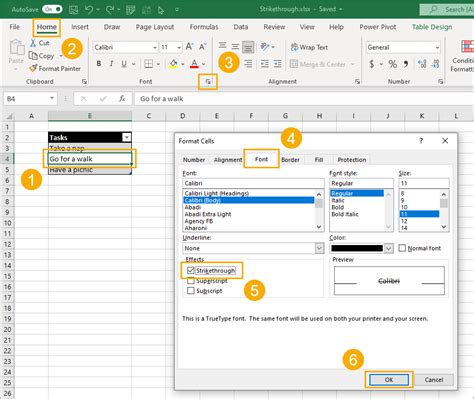
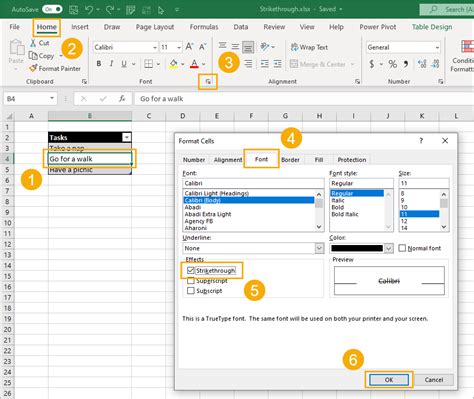
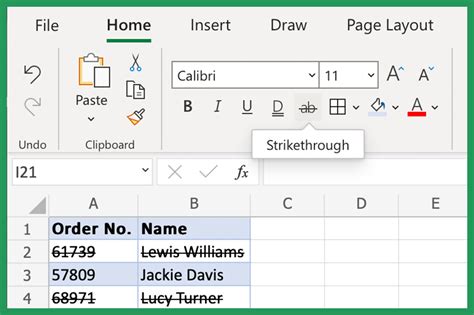
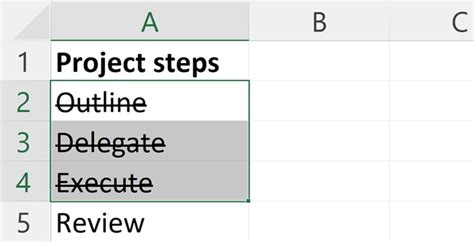
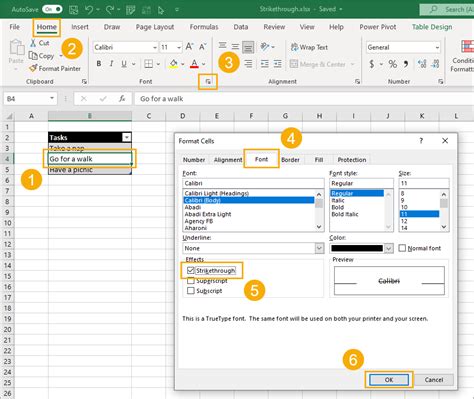
Feel free to experiment with different formulas and formatting options to suit your specific needs. By creatively applying strikethrough formatting, you can make your Google Sheets documents more visually appealing and easier to understand.
Share your own examples or ask questions about using strikethrough formatting in Google Sheets in the comments below!
