Mastering conditional formulas in SharePoint lists can be a game-changer for anyone looking to streamline their workflows and automate tasks. Conditional formulas, also known as IF statements, allow you to create custom rules that perform specific actions based on conditions you specify. In this article, we'll delve into the world of conditional formulas in SharePoint lists, exploring their benefits, how to create them, and providing practical examples to help you get started.

Understanding Conditional Formulas in SharePoint Lists
Conditional formulas in SharePoint lists are used to evaluate conditions and perform actions based on the results. These formulas are built using IF statements, which test a condition and return one value if the condition is true and another value if it's false. Conditional formulas can be used in various SharePoint list fields, including calculated fields, validation rules, and workflows.
Benefits of Using Conditional Formulas in SharePoint Lists
- Improved data accuracy: Conditional formulas can help reduce errors by automatically validating data and performing calculations.
- Increased efficiency: By automating tasks and workflows, conditional formulas can save you time and effort.
- Enhanced decision-making: Conditional formulas can provide real-time insights and alerts, enabling you to make informed decisions.
- Customized workflows: Conditional formulas can be used to create custom workflows that meet your specific business needs.
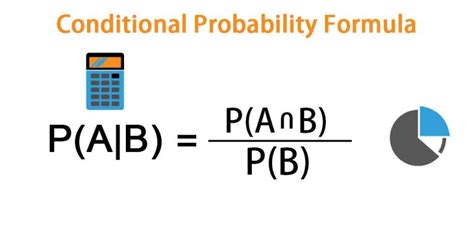
Creating Conditional Formulas in SharePoint Lists
To create a conditional formula in a SharePoint list, follow these steps:
- Select the field: Choose the field where you want to apply the conditional formula.
- Click on the formula bar: Click on the formula bar above the field to open the formula editor.
- Enter the formula: Enter the conditional formula using the IF statement syntax:
IF(logical_test, [value_if_true], [value_if_false]) - Define the logical test: Specify the condition you want to test, such as
=A1>10 - Specify the values: Enter the values you want to return if the condition is true or false.
Examples of Conditional Formulas in SharePoint Lists
Here are some examples of conditional formulas you can use in SharePoint lists:
- Simple IF statement:
IF(A1>10, "Greater than 10", "Less than or equal to 10") - Nested IF statements:
IF(A1>10, IF(B1>5, "Greater than 10 and 5", "Greater than 10 but less than or equal to 5"), "Less than or equal to 10") - Using AND and OR operators:
IF(AND(A1>10, B1>5), "Greater than 10 and 5", "Not greater than 10 and 5")
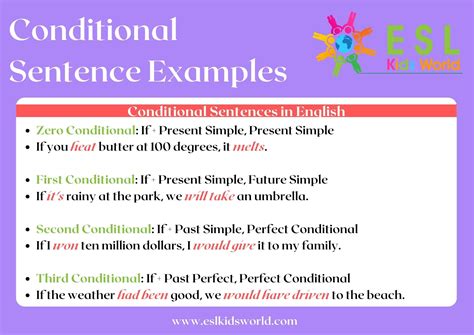
Best Practices for Using Conditional Formulas in SharePoint Lists
Here are some best practices to keep in mind when using conditional formulas in SharePoint lists:
- Keep it simple: Start with simple formulas and gradually build complexity.
- Use meaningful variable names: Use descriptive names for your variables to make your formulas easier to read.
- Test your formulas: Test your formulas thoroughly to ensure they work as expected.
- Document your formulas: Document your formulas so others can understand how they work.
Common Errors to Avoid When Using Conditional Formulas in SharePoint Lists
Here are some common errors to avoid when using conditional formulas in SharePoint lists:
- Syntax errors: Make sure to use the correct syntax for your formulas.
- Circular references: Avoid creating circular references, where a formula refers to itself.
- Inconsistent data types: Ensure that your data types are consistent across your formulas.
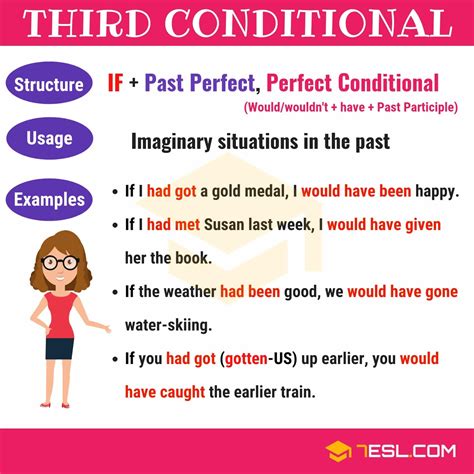
Conclusion
Mastering conditional formulas in SharePoint lists can help you automate tasks, improve data accuracy, and enhance decision-making. By understanding the benefits, creating conditional formulas, and following best practices, you can unlock the full potential of SharePoint lists. Remember to keep it simple, test your formulas, and document your work to ensure success.
Conditional Formulas in SharePoint Lists Gallery

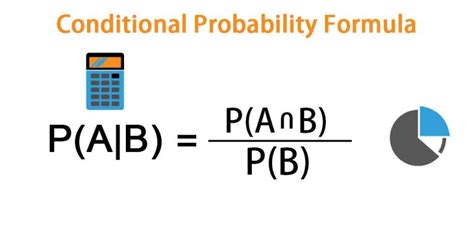
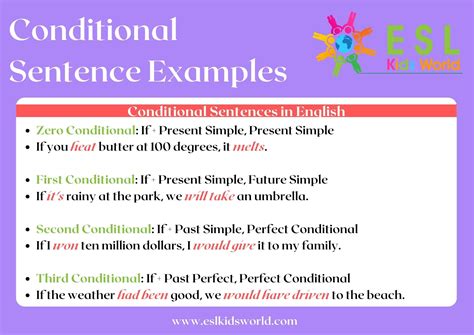
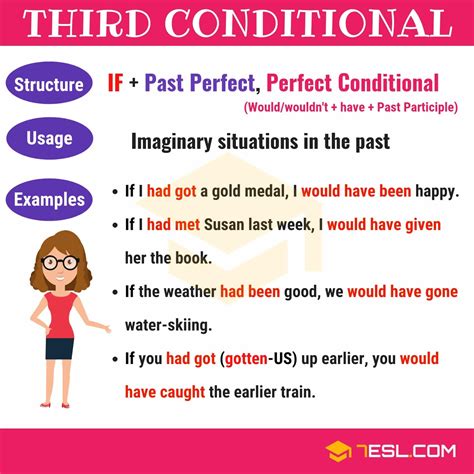

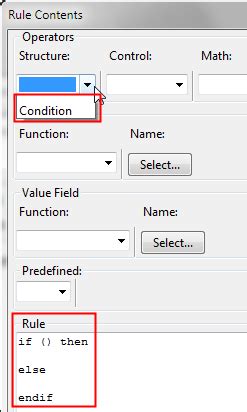
We hope this article has provided you with a comprehensive understanding of conditional formulas in SharePoint lists. If you have any questions or need further assistance, please don't hesitate to ask. Share your thoughts and experiences with conditional formulas in the comments below!
