Confidence interval charts are a crucial tool in statistics and data analysis, providing a visual representation of the uncertainty associated with a sample estimate. In Excel, creating confidence interval charts can be a bit tricky, but don't worry, we've got you covered. In this article, we'll explore five ways to create confidence interval charts in Excel, using various techniques and tools.
Why Create Confidence Interval Charts?
Before we dive into the methods, let's quickly discuss why confidence interval charts are essential. A confidence interval chart displays the range of values within which the true population parameter is likely to lie. This helps to:
- Quantify uncertainty: Confidence intervals provide a clear visual representation of the uncertainty associated with a sample estimate.
- Compare estimates: Confidence intervals enable comparison of different estimates, helping to identify significant differences.
- Communicate results: Confidence interval charts are an effective way to communicate complex statistical results to non-technical stakeholders.
Method 1: Using Excel's Built-in Functions
Excel provides built-in functions to calculate confidence intervals, which can be used to create charts.
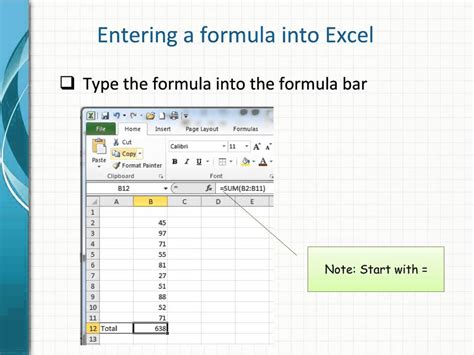
- Calculate the sample mean and standard deviation using the
AVERAGEandSTDEV.Sfunctions. - Use the
CONFIDENCE.Tfunction to calculate the confidence interval. - Create a column chart to display the sample mean and confidence interval.
Method 2: Using Excel's Data Analysis ToolPak
The Data Analysis ToolPak is an add-in that provides advanced statistical functions, including confidence interval calculations.
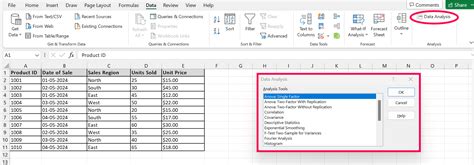
- Install and activate the Data Analysis ToolPak add-in.
- Select the data range and go to
Data>Data Analysis>Descriptive Statistics. - Check the
Confidence Level for Meanoption and set the desired confidence level. - Create a column chart to display the sample mean and confidence interval.
Method 3: Using QI Macros
QI Macros is a popular add-in that provides statistical and quality improvement tools, including confidence interval calculations.
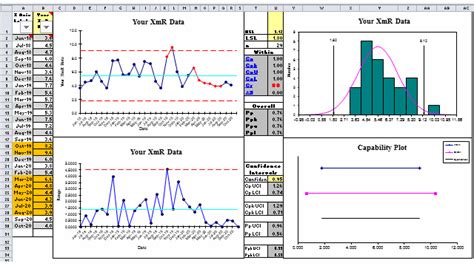
- Install and activate the QI Macros add-in.
- Select the data range and go to
QI Macros>Statistical Tools>Confidence Intervals. - Set the desired confidence level and select the chart type.
- Create a column chart to display the sample mean and confidence interval.
Method 4: Using a User-Defined Function (UDF)
If you're comfortable with VBA programming, you can create a user-defined function to calculate confidence intervals.
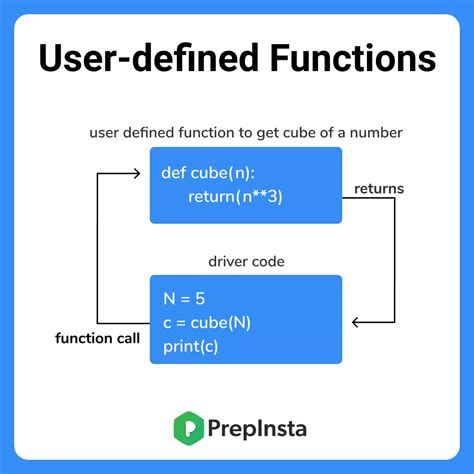
- Create a new module in the Visual Basic Editor.
- Write a VBA function to calculate the confidence interval.
- Use the function in a column chart to display the sample mean and confidence interval.
Method 5: Using a Third-Party Add-in
There are several third-party add-ins available that provide confidence interval calculations, such as XLSTAT or SigmaXL.
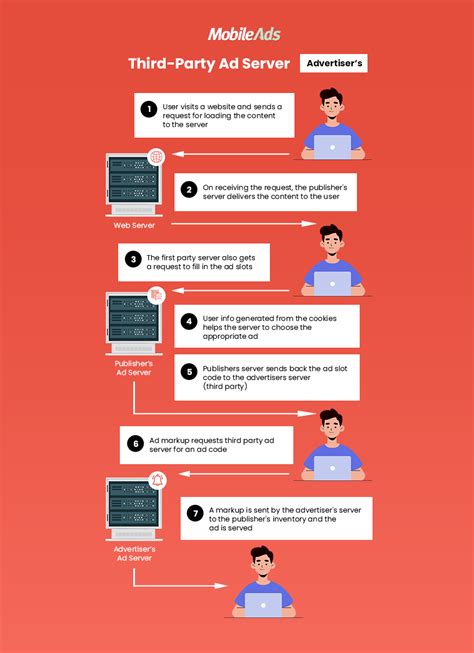
- Install and activate the add-in.
- Select the data range and use the add-in's tools to calculate the confidence interval.
- Create a column chart to display the sample mean and confidence interval.
Gallery of Confidence Interval Charts
Confidence Interval Charts
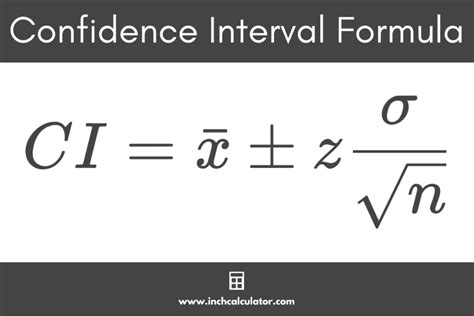


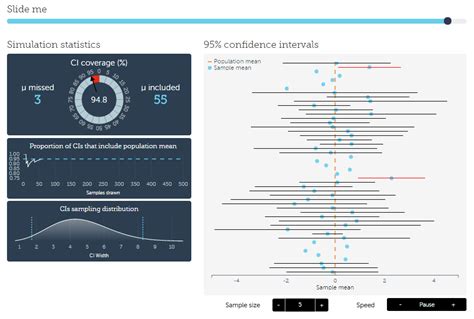


Frequently Asked Questions
Q: What is the difference between a confidence interval and a prediction interval? A: A confidence interval estimates the population parameter, while a prediction interval estimates the future value of a continuous variable.
Q: Can I use confidence intervals with non-normal data? A: Yes, but you may need to use alternative methods, such as bootstrapping or non-parametric confidence intervals.
Q: How do I choose the right confidence level? A: The choice of confidence level depends on the specific application and the desired level of precision.
Take Action!
Now that you've learned five ways to create confidence interval charts in Excel, it's time to put your knowledge into practice. Choose a method that suits your needs, and create a confidence interval chart to visualize the uncertainty associated with your sample estimate. Don't forget to share your results with others and explore the various customization options available.
We hope you found this article helpful. Do you have any questions or would you like to share your experience with confidence interval charts? Please leave a comment below.
