Intro
Effortlessly link Excel to Access database with our step-by-step guide. Discover how to establish a seamless connection between Microsoft Excel and Access, enabling data exchange and synchronization. Learn to import and export data, create queries, and automate reporting using ODBC connections, data links, and SQL queries.
Connecting Excel to an Access database can be a game-changer for data analysis and management. Microsoft Excel and Access are two powerful tools that can be used together to streamline data processing, reporting, and visualization. In this article, we'll explore the importance of connecting Excel to an Access database, the benefits of this integration, and provide a step-by-step guide on how to do it easily.

Why Connect Excel to Access Database?
Microsoft Access is a powerful database management system that allows you to store, manage, and analyze large datasets. Excel, on the other hand, is a popular spreadsheet software that excels in data analysis, visualization, and reporting. By connecting Excel to an Access database, you can leverage the strengths of both tools to:
- Import and analyze large datasets from Access into Excel
- Use Excel's powerful data analysis and visualization tools to gain insights from Access data
- Update Access data from Excel and vice versa
- Automate data synchronization between the two applications
Benefits of Connecting Excel to Access Database
The integration of Excel and Access offers several benefits, including:
- Improved data management: By connecting Excel to an Access database, you can manage large datasets more efficiently and reduce data inconsistencies.
- Enhanced data analysis: Excel's advanced data analysis and visualization tools can help you gain deeper insights from Access data.
- Increased productivity: Automation of data synchronization between Excel and Access can save time and reduce manual errors.
- Better reporting: Excel's reporting capabilities can help you create interactive and dynamic reports from Access data.
How to Connect Excel to Access Database
Connecting Excel to an Access database is a straightforward process that requires a few simple steps.
Step 1: Prepare Your Access Database
Before connecting Excel to your Access database, make sure:
- Your Access database is up-to-date and has the necessary permissions set.
- You have a clear understanding of the database structure and tables you want to connect to Excel.
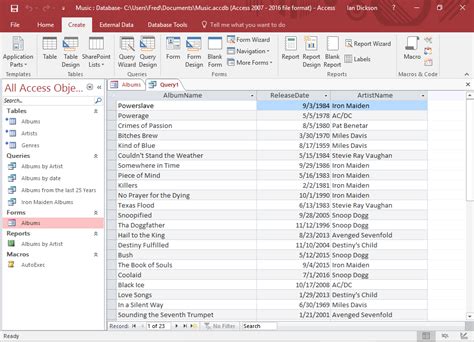
Step 2: Install the Microsoft Office Database Connectivity Driver
To connect Excel to an Access database, you need to install the Microsoft Office Database Connectivity Driver. You can download and install the driver from the Microsoft website.
Step 3: Connect to the Access Database from Excel
To connect to the Access database from Excel, follow these steps:
- Open Excel and go to the "Data" tab.
- Click on "From Access" in the "Get External Data" group.
- Select the Access database file (.mdb or.accdb) you want to connect to.
- Click "Open" to establish the connection.
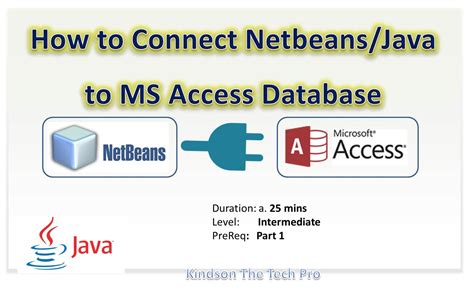
Step 4: Import Data from Access to Excel
Once you've established the connection, you can import data from Access to Excel using the following steps:
- Go to the "Data" tab and click on "From Access" in the "Get External Data" group.
- Select the table or query you want to import.
- Click "Load" to import the data into Excel.
Common Issues and Troubleshooting
When connecting Excel to an Access database, you may encounter some common issues, such as:
- Connection errors due to incorrect database permissions or file paths.
- Data type mismatches between Access and Excel.
- Performance issues due to large dataset imports.
To troubleshoot these issues, check the following:
- Verify database permissions and file paths.
- Use the "Data Type" dropdown in the "External Data" group to ensure data type compatibility.
- Optimize dataset imports by using data filtering or querying.
Excel and Access Database Integration Gallery
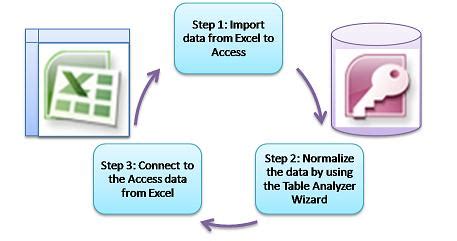
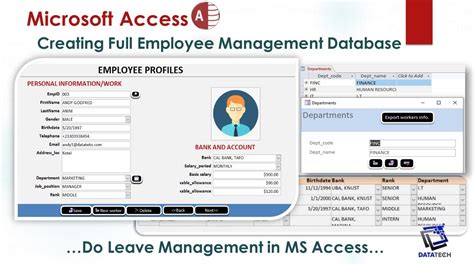

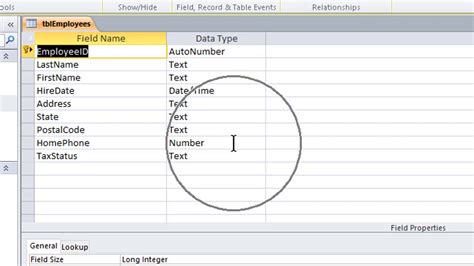

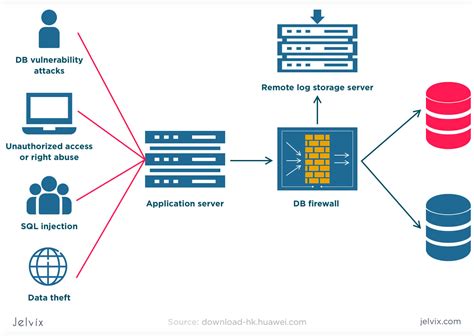
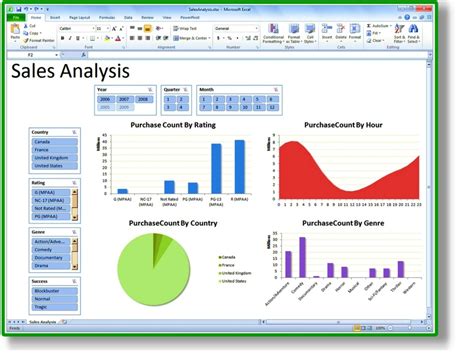
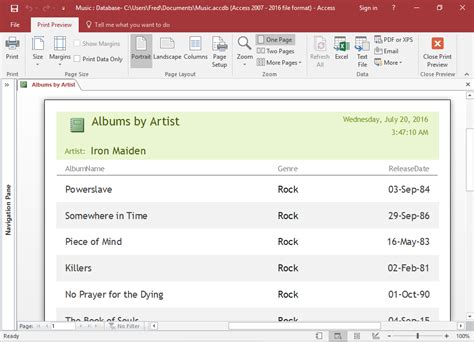
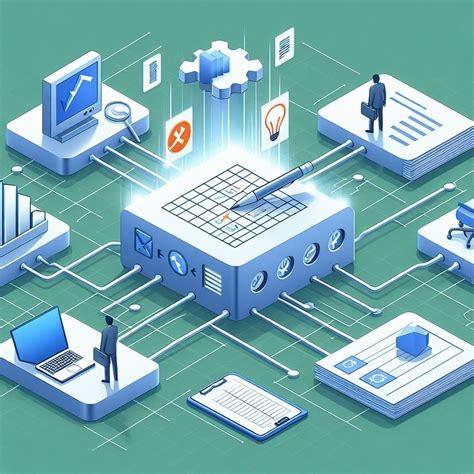
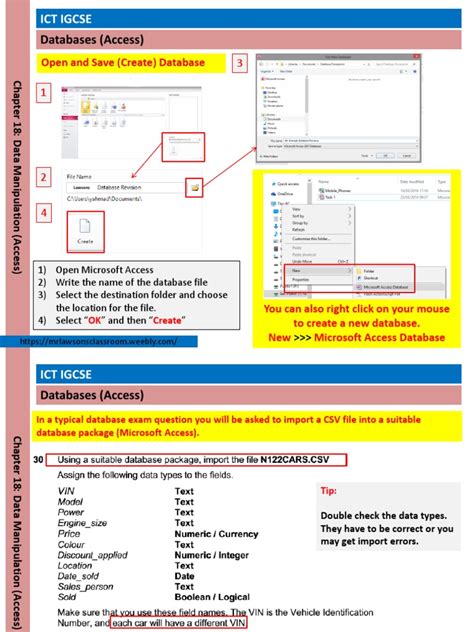
Conclusion
Connecting Excel to an Access database can be a powerful way to streamline data management, analysis, and reporting. By following the steps outlined in this article, you can easily integrate the two applications and unlock the full potential of your data. Remember to troubleshoot common issues and optimize your integration for best results.
