Intro
Master Excels data analysis capabilities by learning how to connect multiple workbooks in a single file. This step-by-step guide covers consolidating workbooks, linking worksheets, and using Excels built-in functions to merge data. Discover how to simplify data management, automate workflows, and boost productivity with interconnected workbooks, worksheets, and pivot tables.
Managing multiple workbooks in Excel can be a daunting task, especially when dealing with large datasets or complex analysis. Connecting multiple workbooks can help streamline your workflow, reduce errors, and increase productivity. In this article, we will explore the benefits of connecting multiple workbooks in Excel and provide a step-by-step guide on how to do it.
The Importance of Connecting Multiple Workbooks
Connecting multiple workbooks allows you to easily share data, create reports, and perform analysis across different spreadsheets. This feature is particularly useful when working on projects that involve multiple teams, departments, or clients. By linking workbooks, you can:
- Simplify data management and reduce errors
- Increase collaboration and communication among team members
- Enhance data analysis and reporting capabilities
- Improve data security and integrity
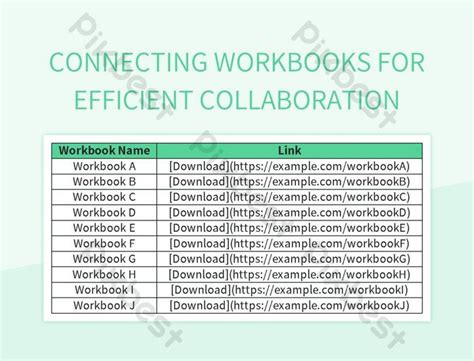
Understanding Workbook Connections
Before we dive into the step-by-step guide, it's essential to understand how workbook connections work in Excel. There are two primary types of connections:
- External References: These connections allow you to link to data in another workbook or external data source.
- Workbook Links: These connections enable you to create a link between two or more workbooks, allowing you to share data and formulas.
Connecting Multiple Workbooks: A Step-by-Step Guide
Connecting multiple workbooks in Excel is a straightforward process. Here's a step-by-step guide to help you get started:
Step 1: Prepare Your Workbooks
Before connecting your workbooks, make sure you have the following:
- Multiple workbooks with data you want to connect
- A clear understanding of the data structure and relationships between workbooks
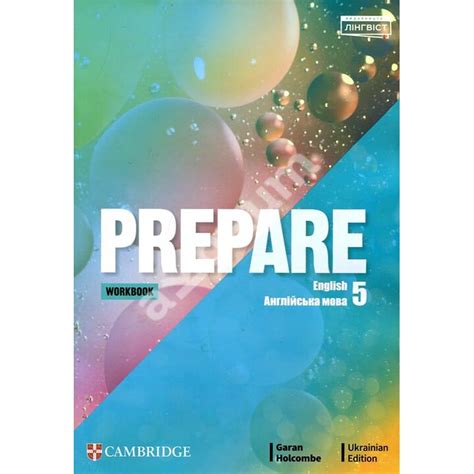
Step 2: Create an External Reference
To create an external reference, follow these steps:
- Open the workbook that contains the data you want to link to.
- Select the cell range or entire worksheet that contains the data.
- Go to the "Data" tab in the ribbon and click on "From Other Sources."
- Select "From Microsoft Query" and then click on "Connect."
- In the "Connect to External Data Source" dialog box, select "Excel Files" and then click on "Connect."
- Navigate to the workbook that contains the data you want to link to and select it.
- Click on "Open" to establish the connection.
Creating a Workbook Link
To create a workbook link, follow these steps:
- Open the workbook that you want to link to another workbook.
- Select the cell range or entire worksheet that contains the data.
- Go to the "Data" tab in the ribbon and click on "From Other Sources."
- Select "From Workbook" and then click on "Connect."
- Navigate to the workbook that you want to link to and select it.
- Click on "Open" to establish the connection.
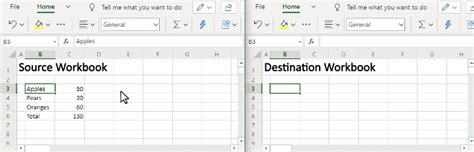
Step 3: Manage Your Workbook Connections
Once you've established connections between your workbooks, it's essential to manage them effectively. Here are some tips:
- Use the "Connections" dialog box to view and manage all your workbook connections.
- Use the "Refresh" button to update your data and ensure it's current.
- Use the "Break Link" button to remove a connection and update the data manually.

Step 4: Troubleshoot Common Issues
When working with connected workbooks, you may encounter some common issues. Here are some troubleshooting tips:
- Check for broken links and update your connections.
- Verify that the data is current and updated.
- Use the "Refresh" button to update your data and ensure it's current.
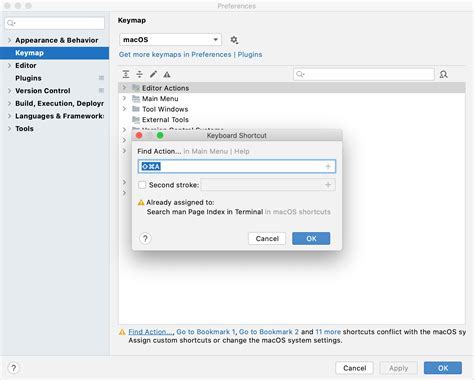
Gallery of Connecting Multiple Workbooks in Excel
Connecting Multiple Workbooks in Excel Image Gallery
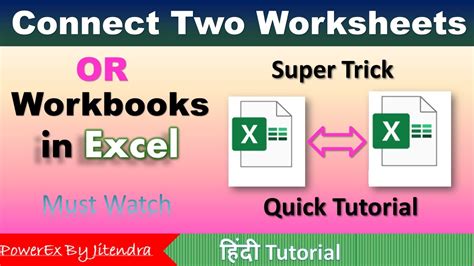
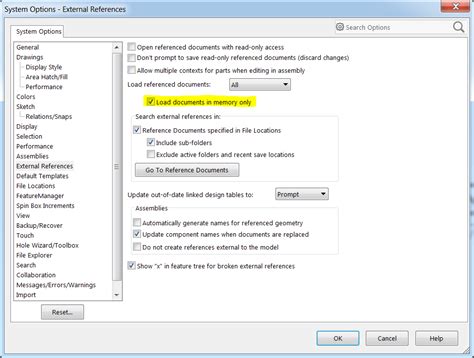
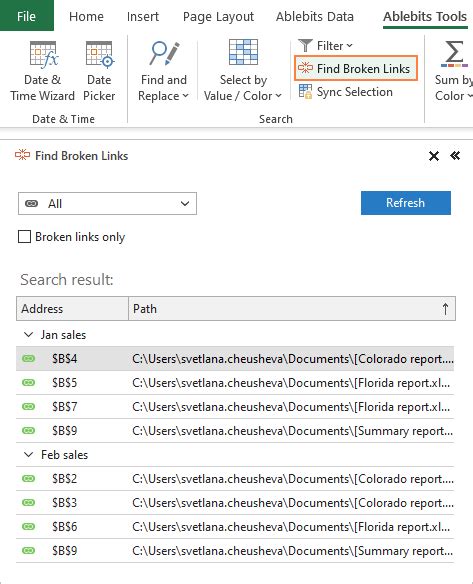

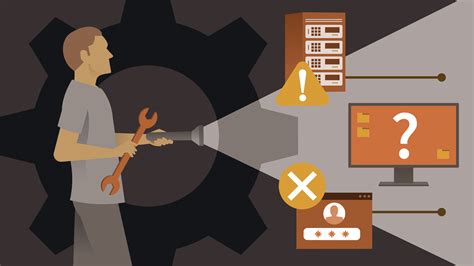


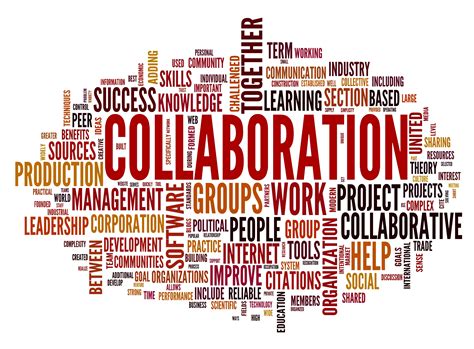


Conclusion and Next Steps
Connecting multiple workbooks in Excel can help streamline your workflow, reduce errors, and increase productivity. By following the steps outlined in this article, you can create external references, workbook links, and manage your connections effectively. Remember to troubleshoot common issues and use the tips and best practices outlined in this article to get the most out of connecting multiple workbooks in Excel.
We hope this article has been helpful in guiding you through the process of connecting multiple workbooks in Excel. If you have any questions or need further assistance, please don't hesitate to ask. Share your experiences and tips in the comments section below, and don't forget to share this article with your colleagues and friends.
