Intro
Discover 4 efficient ways to consolidate duplicate rows in Excel, streamlining your data management. Learn how to remove duplicates, merge rows, and group data using formulas, pivot tables, and Power Query. Master data consolidation techniques to improve data analysis, reporting, and visualization, and boost productivity with cleaner, more organized spreadsheets.
In Microsoft Excel, duplicate rows can be a hindrance to efficient data analysis and management. Whether you're dealing with a small dataset or a large one, having duplicate rows can skew your results, waste your time, and decrease productivity. The good news is that Excel offers various methods to help you identify and consolidate duplicate rows. In this article, we'll explore four ways to consolidate duplicate rows in Excel.
The Importance of Consolidating Duplicate Rows
Before we dive into the methods, it's essential to understand why consolidating duplicate rows is crucial. Duplicate rows can lead to:
- Inaccurate data analysis and insights
- Wasted time and resources
- Decreased productivity
- Errors in reporting and decision-making
By consolidating duplicate rows, you can ensure that your data is accurate, reliable, and efficient to work with.
Method 1: Using the Remove Duplicates Feature
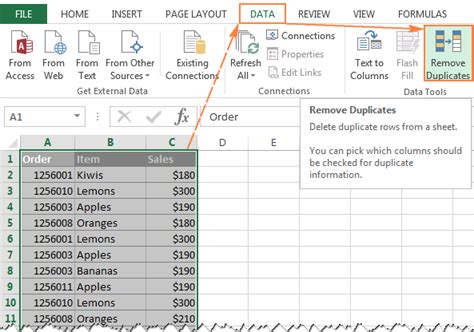
The Remove Duplicates feature is a built-in Excel function that allows you to quickly and easily remove duplicate rows from your dataset. Here's how to use it:
- Select the range of cells that you want to remove duplicates from.
- Go to the Data tab in the ribbon.
- Click on the Remove Duplicates button in the Data Tools group.
- In the Remove Duplicates dialog box, select the columns that you want to check for duplicates.
- Click OK.
Excel will automatically remove the duplicate rows from your dataset.
Benefits of Using the Remove Duplicates Feature
- Quick and easy to use
- Automatically removes duplicate rows
- Can be used on large datasets
Limitations of Using the Remove Duplicates Feature
- Only removes exact duplicates
- Does not allow for partial duplicates or fuzzy matching
Method 2: Using the COUNTIF Function
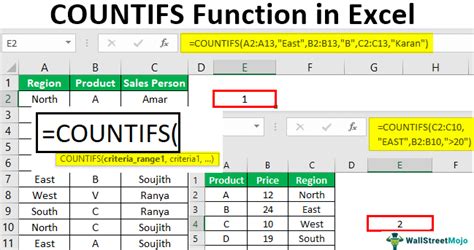
The COUNTIF function is a powerful Excel function that allows you to count the number of cells that meet a specific condition. You can use the COUNTIF function to identify and consolidate duplicate rows. Here's how to use it:
- Create a new column next to your dataset.
- Enter the following formula: =COUNTIF(range, cell)
- Replace "range" with the range of cells that you want to check for duplicates.
- Replace "cell" with the cell that you want to check for duplicates.
- Copy the formula down to the rest of the cells in the column.
- Use the AutoFilter feature to filter out the cells with a count greater than 1.
Benefits of Using the COUNTIF Function
- Allows for partial duplicates and fuzzy matching
- Can be used on large datasets
- Provides more flexibility than the Remove Duplicates feature
Limitations of Using the COUNTIF Function
- Requires more manual effort than the Remove Duplicates feature
- Can be slower on large datasets
Method 3: Using the VLOOKUP Function
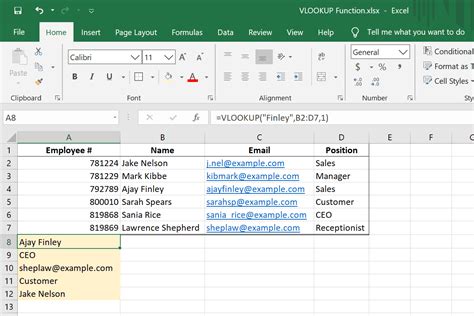
The VLOOKUP function is a powerful Excel function that allows you to look up values in a table and return a corresponding value. You can use the VLOOKUP function to identify and consolidate duplicate rows. Here's how to use it:
- Create a new column next to your dataset.
- Enter the following formula: =VLOOKUP(cell, range, column, FALSE)
- Replace "cell" with the cell that you want to look up.
- Replace "range" with the range of cells that you want to look up.
- Replace "column" with the column number that you want to return.
- Use the AutoFilter feature to filter out the cells with a VLOOKUP value.
Benefits of Using the VLOOKUP Function
- Allows for partial duplicates and fuzzy matching
- Can be used on large datasets
- Provides more flexibility than the Remove Duplicates feature
Limitations of Using the VLOOKUP Function
- Requires more manual effort than the Remove Duplicates feature
- Can be slower on large datasets
Method 4: Using Power Query
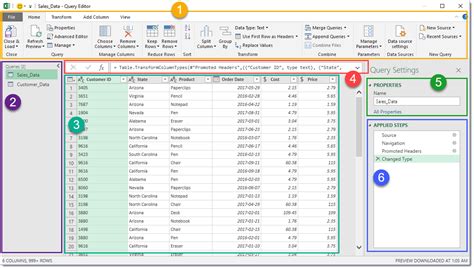
Power Query is a powerful Excel add-in that allows you to easily import, transform, and analyze data. You can use Power Query to consolidate duplicate rows. Here's how to use it:
- Go to the Data tab in the ribbon.
- Click on the New Query button in the Get & Transform Data group.
- Select the range of cells that you want to consolidate.
- Go to the Home tab in the Power Query Editor.
- Click on the Remove Duplicates button in the Reduce Rows group.
- Select the columns that you want to check for duplicates.
Benefits of Using Power Query
- Allows for partial duplicates and fuzzy matching
- Can be used on large datasets
- Provides more flexibility than the Remove Duplicates feature
Limitations of Using Power Query
- Requires more manual effort than the Remove Duplicates feature
- Can be slower on large datasets
Consolidating Duplicate Rows in Excel Image Gallery
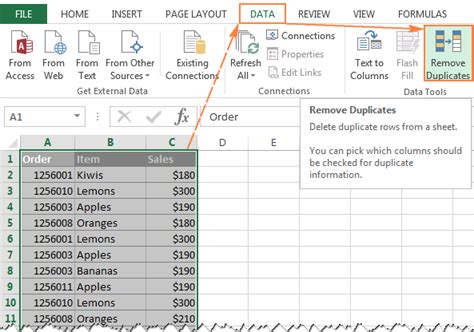
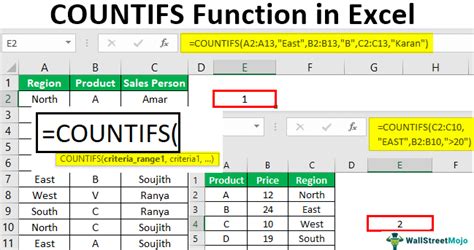
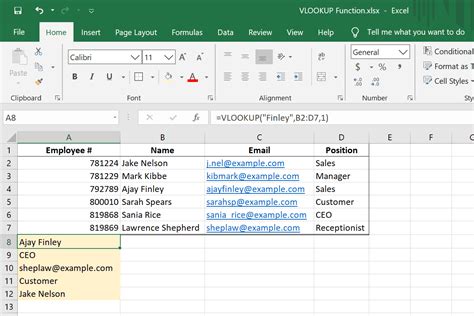
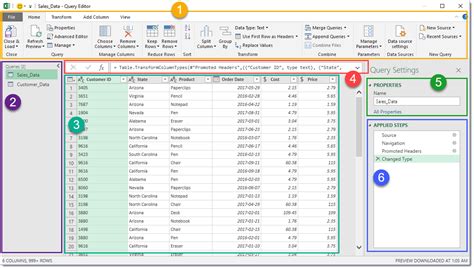
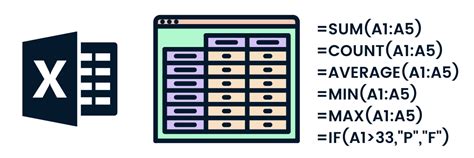
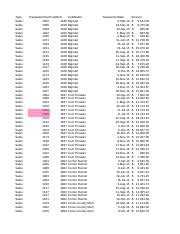
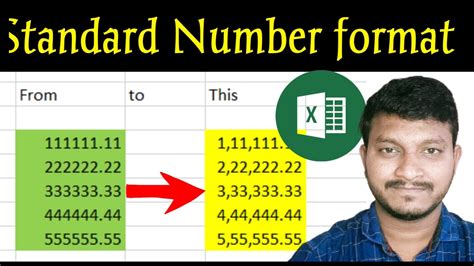
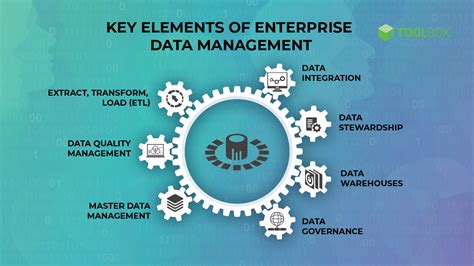
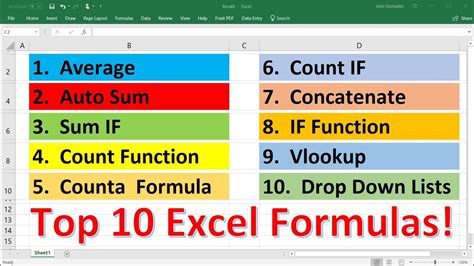
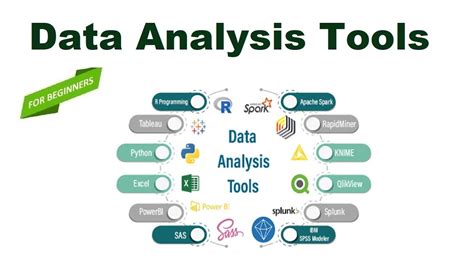
We hope this article has helped you learn four ways to consolidate duplicate rows in Excel. Whether you're using the Remove Duplicates feature, the COUNTIF function, the VLOOKUP function, or Power Query, consolidating duplicate rows is an essential step in data analysis and management. By following these methods, you can ensure that your data is accurate, reliable, and efficient to work with.
What's your favorite method for consolidating duplicate rows in Excel? Share your thoughts and experiences in the comments below!
