Contingency tables, also known as cross-tabulations or pivot tables, are a powerful tool for analyzing and visualizing data in Excel. They help you understand the relationship between two or more variables and summarize large datasets into a concise and readable format. In this article, we'll explore five ways to create a contingency table in Excel, including using the built-in PivotTable feature, formulas, and add-ins.
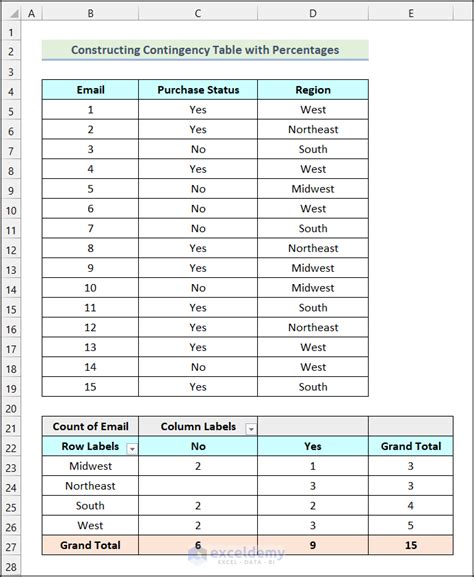
What is a Contingency Table?
A contingency table is a statistical tool used to analyze the relationship between two or more categorical variables. It's a table that displays the frequency distribution of two variables, often used to identify patterns, correlations, or associations between the variables.
Method 1: Using PivotTables
Excel's built-in PivotTable feature is the most common way to create a contingency table. To create a PivotTable, follow these steps:
- Select the data range that you want to analyze.
- Go to the "Insert" tab and click on "PivotTable."
- Choose a cell where you want to place the PivotTable.
- Drag the variables you want to analyze to the "Row Labels" and "Column Labels" areas.
- Right-click on the PivotTable and select "Value Field Settings" to display the frequency counts.
Creating a Contingency Table using Formulas
If you prefer to use formulas, you can create a contingency table using the COUNTIFS function. Here's an example:
- Create a table with the variables you want to analyze.
- Use the COUNTIFS function to count the frequency of each combination of variables.
- Use the formula:
=COUNTIFS(range1, criteria1, range2, criteria2)
For example, if you want to count the number of males and females in a dataset, you can use the following formula:
=COUNTIFS(A:A, "Male", B:B, "Female")
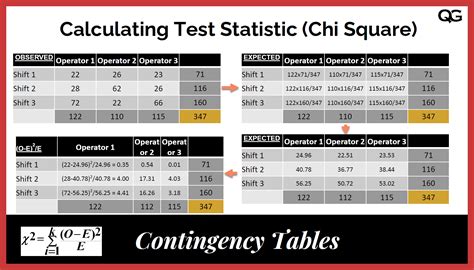
Method 3: Using the Data Analysis ToolPak
The Data Analysis ToolPak is an add-in that provides advanced statistical analysis tools, including contingency tables. To create a contingency table using the Data Analysis ToolPak, follow these steps:
- Go to the "Data" tab and click on "Data Analysis."
- Select "Contingency Table" from the list of available tools.
- Choose the variables you want to analyze and click "OK."
Method 4: Using Power Query**
Power Query is a powerful data manipulation tool that allows you to create contingency tables using the "Group By" feature. Here's an example:
- Go to the "Data" tab and click on "New Query."
- Select the data range that you want to analyze.
- Use the "Group By" feature to group the data by the variables you want to analyze.
- Use the "Pivot" feature to create a contingency table.
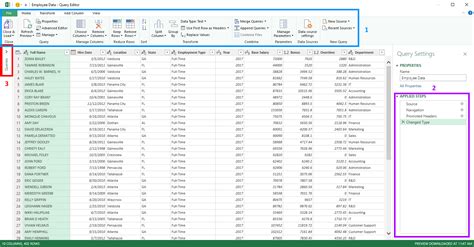
Method 5: Using Add-ins
There are several add-ins available that can help you create contingency tables in Excel, including the "XLSTAT" add-in. To create a contingency table using XLSTAT, follow these steps:
- Download and install the XLSTAT add-in.
- Go to the "XLSTAT" tab and click on "Contingency Table."
- Choose the variables you want to analyze and click "OK."
Best Practices for Creating Contingency Tables
When creating contingency tables, there are several best practices to keep in mind:
- Use clear and descriptive variable names.
- Use a consistent coding scheme for categorical variables.
- Avoid using too many variables, as this can make the table difficult to read.
- Use frequencies or percentages to display the data.
- Use formatting options to make the table easy to read.
Contingency Table Examples
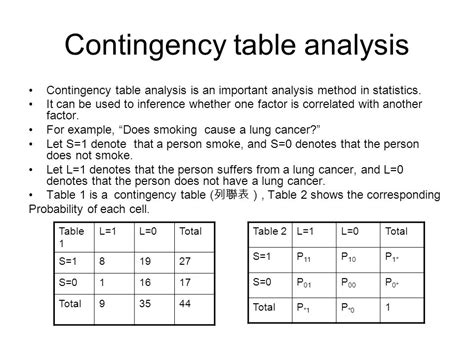
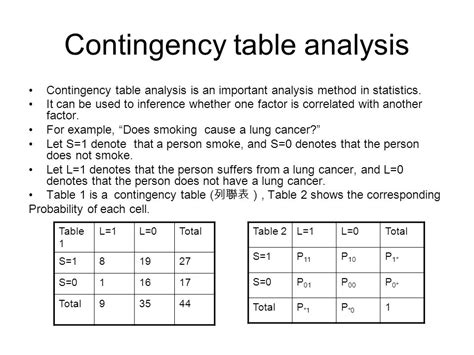
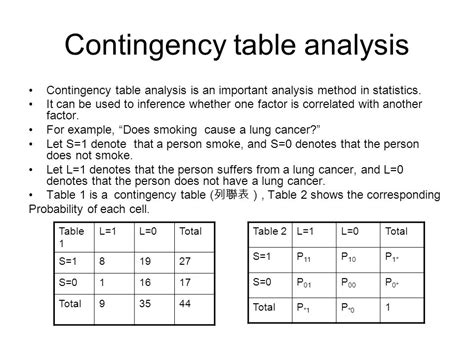
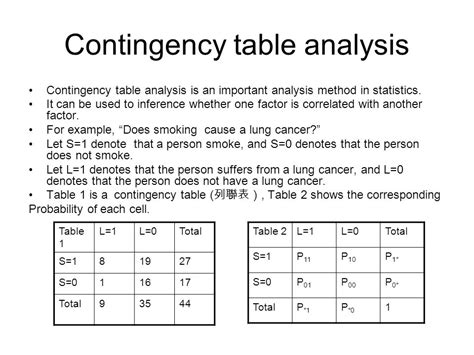
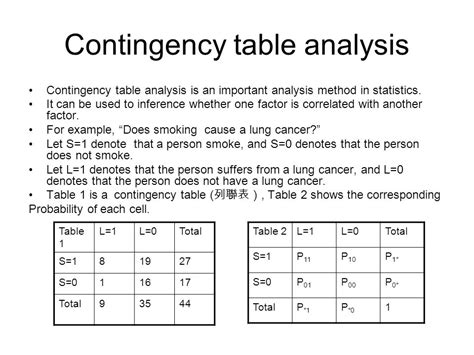
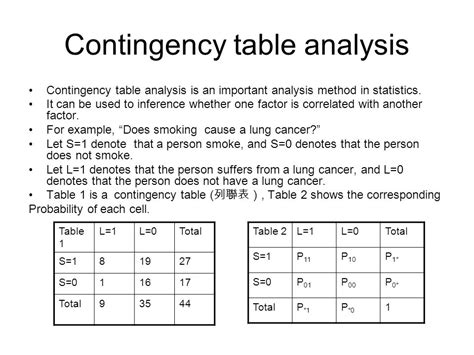
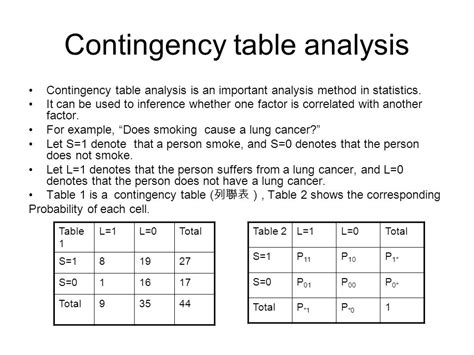
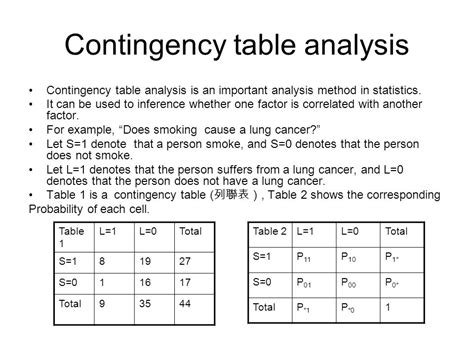
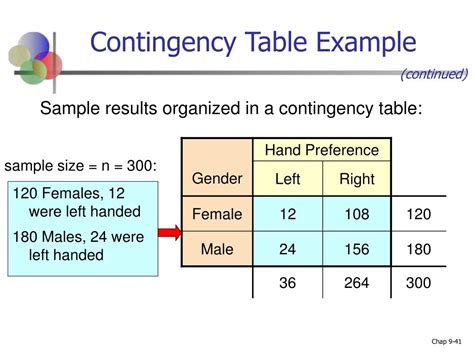
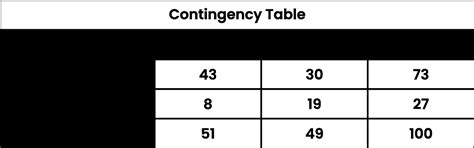
We hope this article has helped you understand how to create a contingency table in Excel. Whether you use PivotTables, formulas, or add-ins, contingency tables are a powerful tool for analyzing and visualizing data. Do you have any experience with contingency tables? Share your thoughts and examples in the comments below!
