Are you tired of struggling to create contour plots in Excel? Look no further! Contour plots are a powerful tool for visualizing complex data, and with the right techniques, you can create them in Excel with ease.
In this article, we'll take you through the step-by-step process of creating contour plots in Excel. From preparing your data to customizing your plot, we'll cover everything you need to know to get started.
What is a Contour Plot?
Before we dive into the details, let's quickly cover what a contour plot is. A contour plot is a type of chart that displays the relationship between two variables on a grid, using lines to connect points of equal value. Contour plots are commonly used in fields such as geology, meteorology, and engineering to visualize complex data.
Preparing Your Data
Before you can create a contour plot in Excel, you'll need to prepare your data. Here are the steps to follow:
- Organize your data: Make sure your data is organized in a grid format, with each row representing a single observation and each column representing a variable.
- Create a grid: Create a grid of x and y values that correspond to the data you want to plot.
- Use a formula to calculate z-values: Use a formula to calculate the z-values for each point on the grid.
Here's an example of what your data might look like:
| X | Y | Z |
|---|---|---|
| 1 | 1 | 10 |
| 1 | 2 | 12 |
| 1 | 3 | 15 |
| 2 | 1 | 8 |
| 2 | 2 | 10 |
| 2 | 3 | 12 |
Creating a Contour Plot in Excel
Now that your data is prepared, it's time to create your contour plot. Here are the steps to follow:
- Select your data: Select the entire range of data, including the headers.
- Go to the "Insert" tab: Go to the "Insert" tab in the ribbon and click on "Chart."
- Select "Contour Plot": In the "Chart" dialog box, select "Contour Plot" and click "OK."
- Customize your plot: Use the various options in the "Chart" dialog box to customize your plot, such as changing the colors and adding a title.
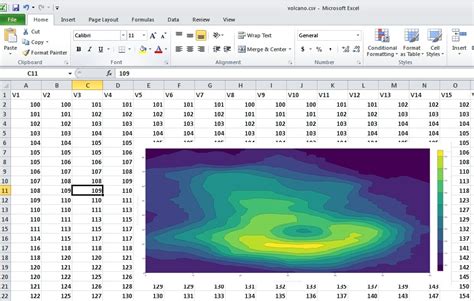
Customizing Your Contour Plot
Once you've created your contour plot, you can customize it to suit your needs. Here are some ways to do this:
- Change the colors: Use the "Colors" option in the "Chart" dialog box to change the colors of your contour plot.
- Add a title: Use the "Title" option in the "Chart" dialog box to add a title to your contour plot.
- Add labels: Use the "Labels" option in the "Chart" dialog box to add labels to your contour plot.
- Change the grid size: Use the "Grid Size" option in the "Chart" dialog box to change the size of the grid.
Using Add-ins to Create Contour Plots
If you're having trouble creating a contour plot using the built-in Excel functions, you can use an add-in to make the process easier. Here are a few options:
- Plotly: Plotly is a popular add-in that allows you to create a wide range of charts, including contour plots.
- SigmaPlot: SigmaPlot is a powerful add-in that allows you to create complex charts, including contour plots.
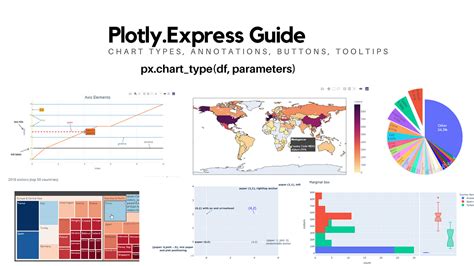
Common Issues and Troubleshooting
Here are some common issues you might encounter when creating a contour plot in Excel, along with some troubleshooting tips:
- Data not plotting correctly: Make sure your data is organized correctly and that you're using the correct formula to calculate z-values.
- Chart not displaying correctly: Make sure you've selected the entire range of data and that you're using the correct chart type.
- Colors not displaying correctly: Make sure you've selected the correct colors and that you're using the correct color scheme.
Gallery of Contour Plots
Contour Plot Examples
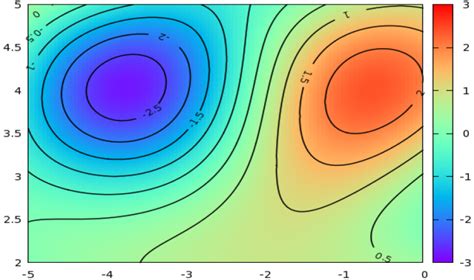
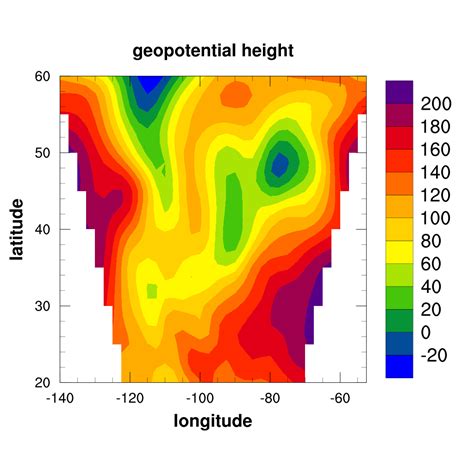
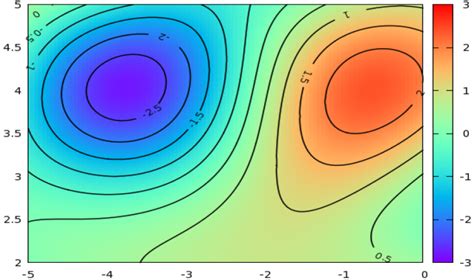
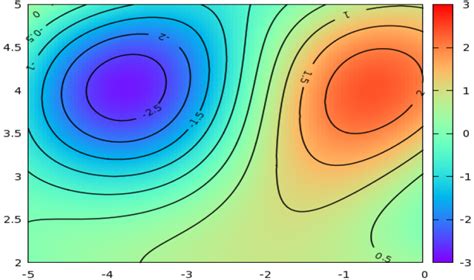
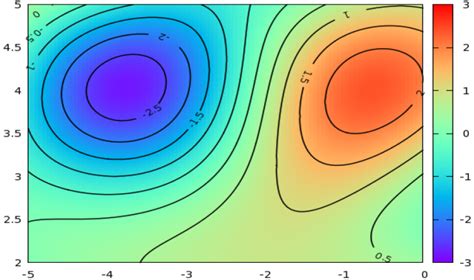
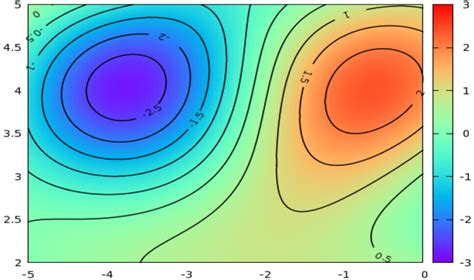
Conclusion
Creating a contour plot in Excel can be a bit tricky, but with the right techniques and tools, it's definitely doable. Whether you're using the built-in Excel functions or an add-in, the key is to make sure your data is organized correctly and that you're using the correct formula to calculate z-values. With a little practice, you'll be creating contour plots like a pro!
