Are you frustrated with Excel's Control D not working as expected? You're not alone. Many users have encountered this issue, and it's often due to a simple oversight or a minor tweak needed in the settings. In this article, we'll delve into the reasons behind this problem and provide step-by-step solutions to get Control D working smoothly again.
Understanding Control D in Excel
Before we dive into the solutions, let's quickly review what Control D does in Excel. Control D, also known as "Fill Down," is a shortcut that allows you to quickly copy a cell's contents or formatting down to the cells below. It's a time-saving feature that can significantly boost your productivity.
Common Reasons Why Control D Isn't Working
- Selection Issues: Control D only works when you select a cell or a range of cells. If your selection is incorrect or incomplete, the feature won't work.
- Worksheet Protection: If your worksheet is protected, some features, including Control D, might be disabled.
- Multiple Selections: If you have multiple selections in your worksheet, Control D might not work as expected.
- Cell Formatting: If the cells below the selection have different formatting, Control D might not fill down correctly.
- Excel Version: If you're using an older version of Excel, some features, including Control D, might not work properly.
Solutions to Fix Control D Not Working
1. Check Your Selection
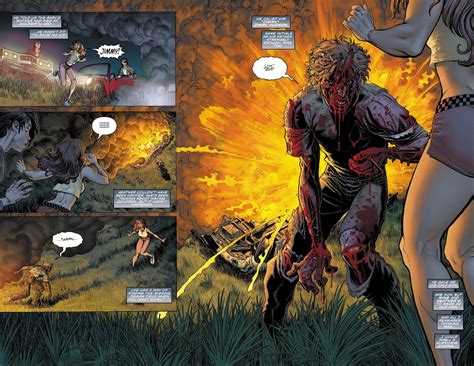
Ensure you've selected the correct cell or range of cells. Try selecting the cell again and see if Control D works.
2. Unprotect Your Worksheet
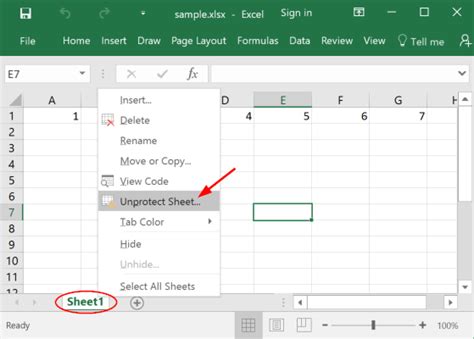
Go to the "Review" tab in the ribbon, click on "Protect Sheet," and select "Unprotect Sheet." If prompted, enter the password.
3. Remove Multiple Selections
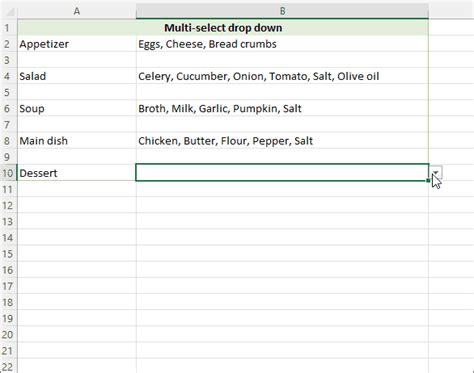
Press "Ctrl + A" to select all cells, then press "Ctrl + Shift + Space" to remove multiple selections.
4. Check Cell Formatting
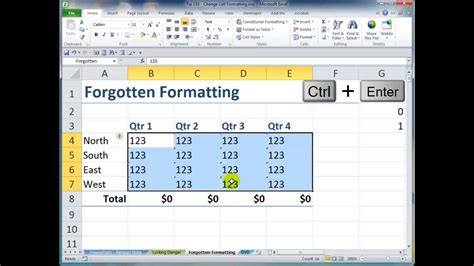
Verify that the cells below the selection have the same formatting. You can use the "Format Painter" tool to apply the same formatting.
5. Update Your Excel Version
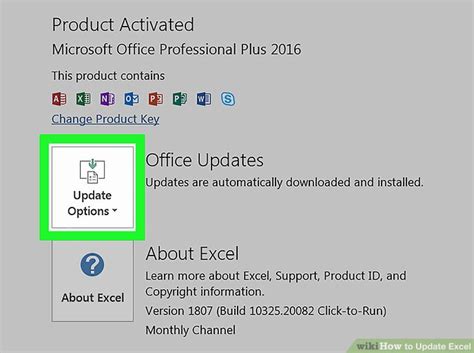
Consider updating your Excel version to the latest one, as newer versions often resolve issues and improve performance.
Additional Tips
- Make sure you're not using the "Fill Handle" (the small square at the bottom-right corner of the selection) instead of Control D.
- If you're using a keyboard with a non-standard layout, try using the "Fn" key in combination with Control D.
- If none of the above solutions work, try restarting Excel or your computer.
Gallery of Excel Control D Issues
Excel Control D Issues
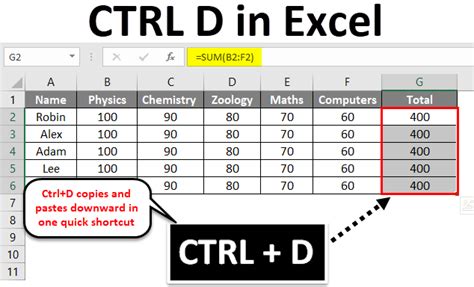
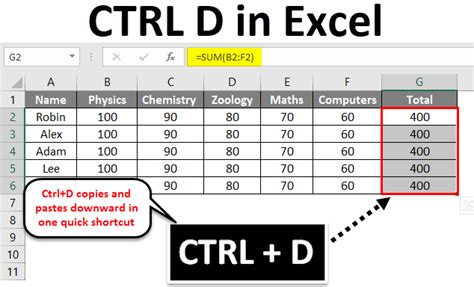
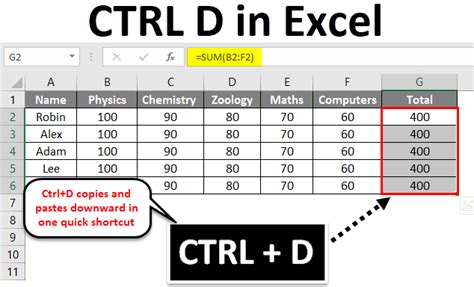
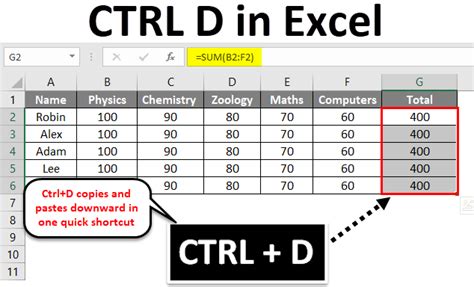
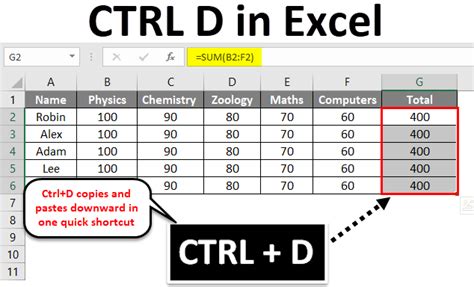
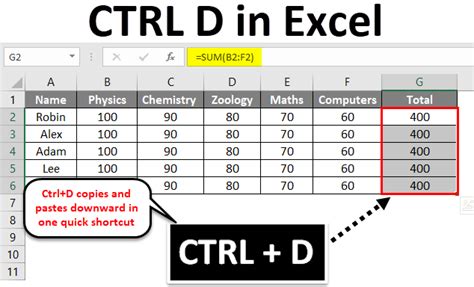
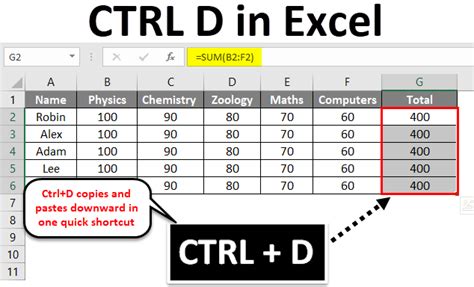
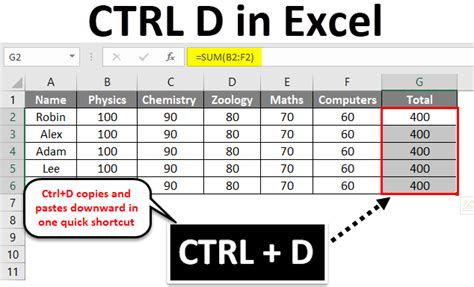
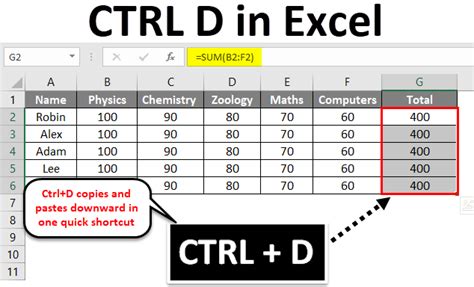
Final Thoughts
We hope this article has helped you resolve the issue with Control D not working in Excel. If you're still experiencing problems, feel free to share your specific issue in the comments below, and we'll do our best to assist you.
Don't forget to share this article with your colleagues and friends who might be experiencing similar issues. Happy Excel-ing!
