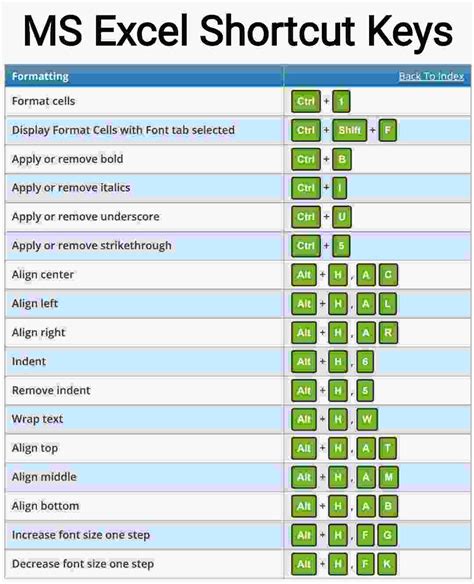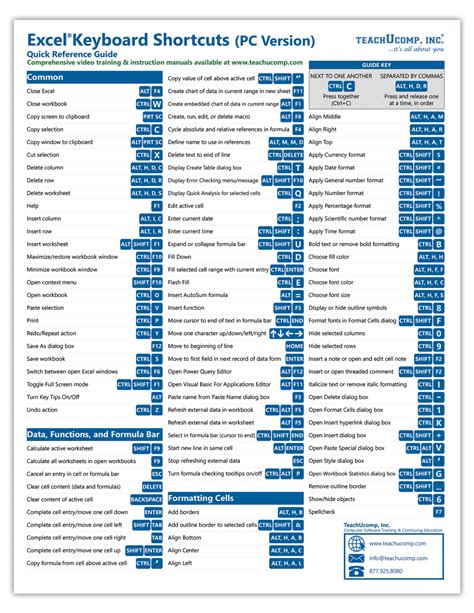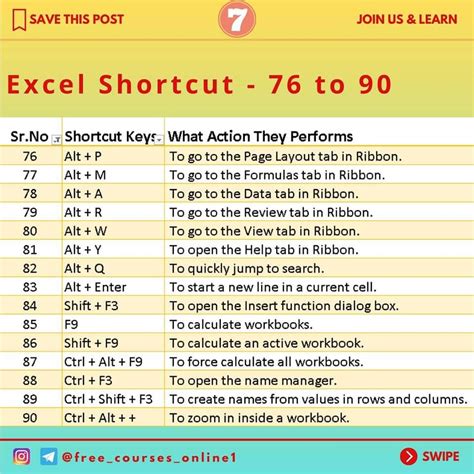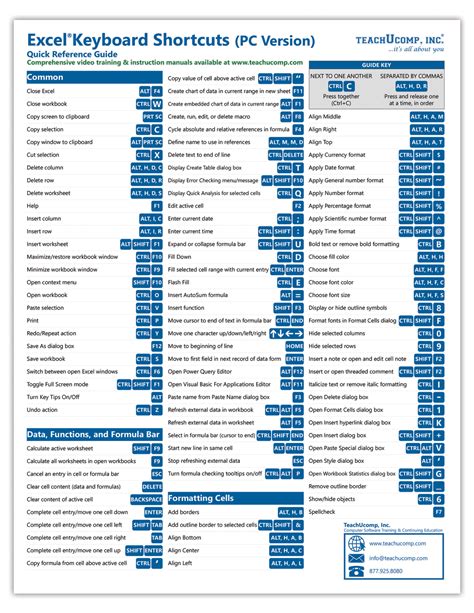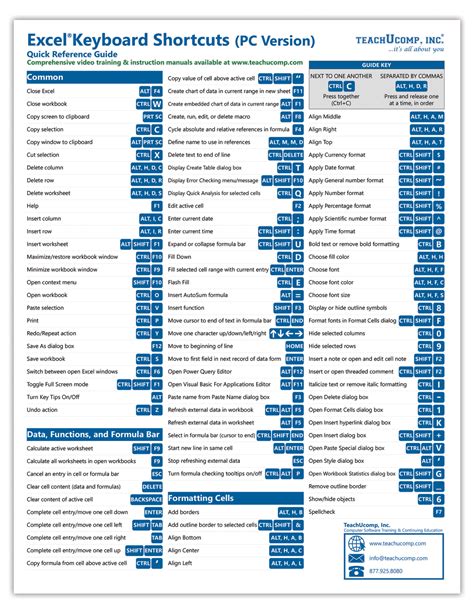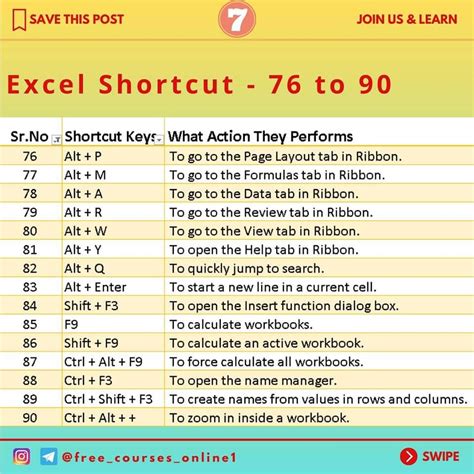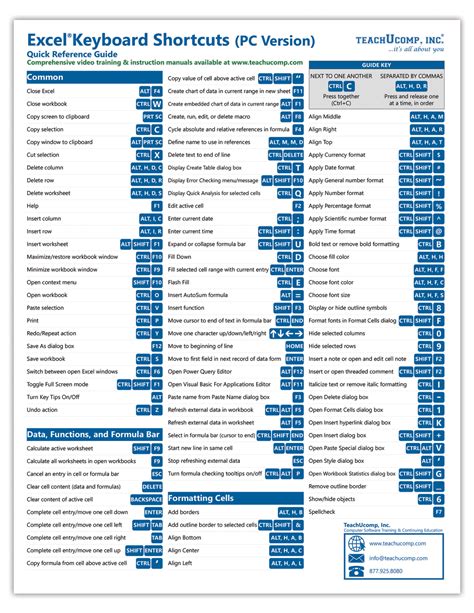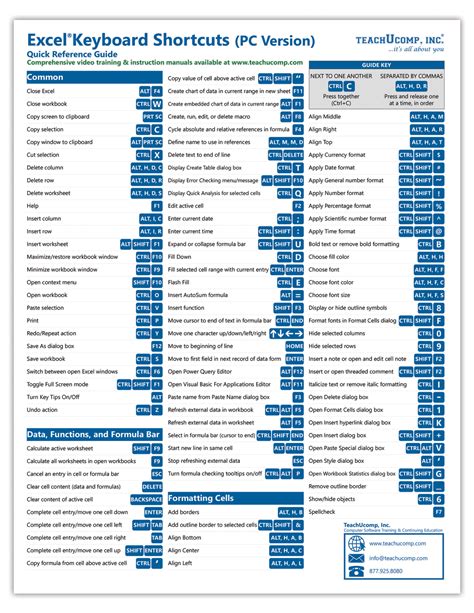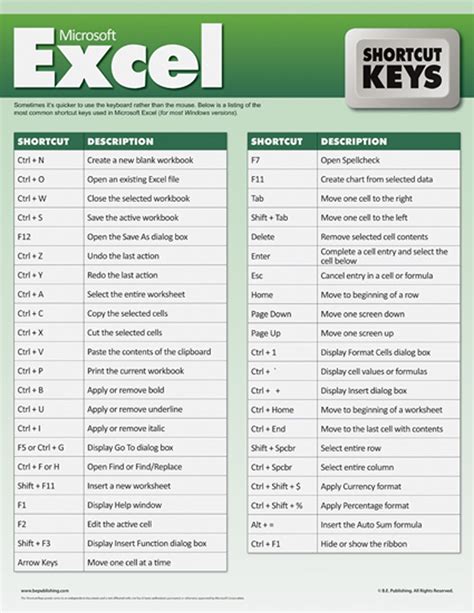The frustration of trying to use a familiar keyboard shortcut, only to find that it's not working as expected. If you're experiencing issues with Control F (also known as Ctrl+F or cmd+F on a Mac) not working in Excel, don't worry, you're not alone. In this article, we'll explore five ways to troubleshoot and fix this issue, so you can get back to searching for data in your spreadsheets with ease.
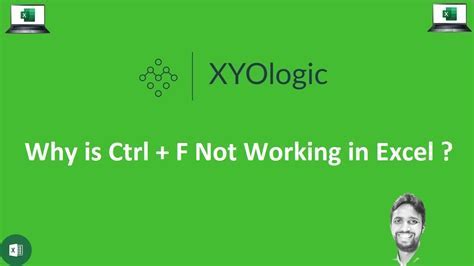
First, let's understand what the Control F shortcut is used for in Excel. When you press Ctrl+F, it opens the "Find and Replace" dialog box, allowing you to search for specific text or values within your spreadsheet. This shortcut is a time-saver, especially when working with large datasets.
Now, let's dive into the five ways to fix Control F not working in Excel.
Method 1: Check Your Keyboard Settings
Before we dive into more complex troubleshooting steps, let's start with the basics. Ensure that your keyboard settings are not interfering with the Ctrl+F shortcut.
- Check that your keyboard is properly connected to your computer.
- Verify that the Function (Fn) key is not enabled, as this can sometimes interfere with keyboard shortcuts.
- If you're using a laptop, try pressing the Fn key in combination with Ctrl+F to see if it makes a difference.
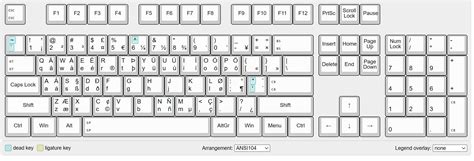
Method 2: Check for Conflicting Add-ins
Excel add-ins can sometimes conflict with built-in keyboard shortcuts. Try disabling all add-ins and see if the Ctrl+F shortcut starts working again.
- Go to the "File" tab in Excel.
- Click on "Options" and select "Add-ins."
- Uncheck all add-ins and click "OK."
- Restart Excel and try using the Ctrl+F shortcut again.
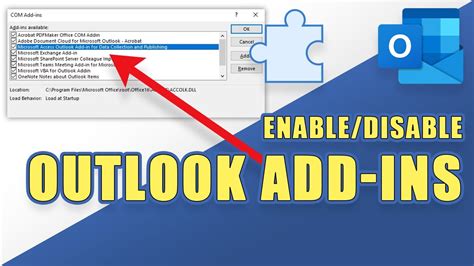
Disable Specific Add-ins
If disabling all add-ins resolves the issue, try disabling specific add-ins one by one to identify the problematic add-in.
- Go to the "File" tab in Excel.
- Click on "Options" and select "Add-ins."
- Uncheck a specific add-in and click "OK."
- Restart Excel and try using the Ctrl+F shortcut again.
- Repeat this process for each add-in until you identify the problematic one.
Method 3: Check for Corrupted Files
Corrupted files can sometimes cause issues with Excel's functionality, including keyboard shortcuts.
- Try closing all Excel files and restarting Excel.
- If the issue persists, try deleting the Excel temporary files.
- Go to the "File" tab in Excel.
- Click on "Options" and select "Trust Center."
- Click on "Trust Center Settings" and select "File Paths."
- Delete the temporary files.
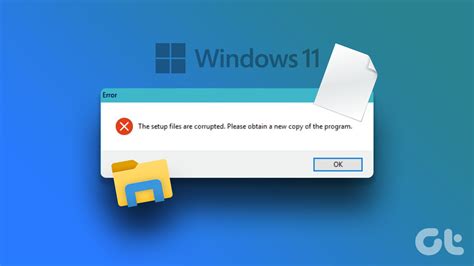
Method 4: Check for Macros
Macros can sometimes interfere with keyboard shortcuts. Try disabling all macros and see if the Ctrl+F shortcut starts working again.
- Go to the "Developer" tab in Excel.
- Click on "Macros" and select "View Macros."
- Uncheck all macros and click "OK."
- Restart Excel and try using the Ctrl+F shortcut again.
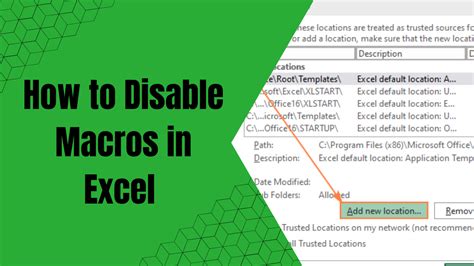
Method 5: Reset Excel Settings
If none of the above methods resolve the issue, try resetting Excel settings to their default values.
- Go to the "File" tab in Excel.
- Click on "Options" and select "Advanced."
- Click on "Reset" and select "Reset all application settings."
- Restart Excel and try using the Ctrl+F shortcut again.
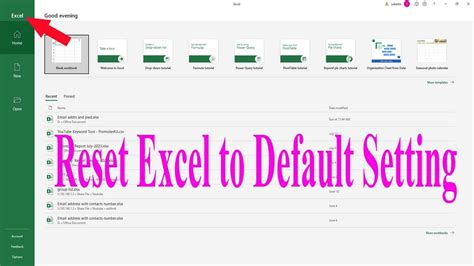
By following these five methods, you should be able to troubleshoot and fix the issue with Control F not working in Excel. If you're still experiencing issues, feel free to share your specific problem in the comments below, and we'll do our best to assist you.
Excel Shortcuts Image Gallery