Converting coordinates to decimal format in Excel can be a daunting task, especially for those who are not familiar with the process. However, with the right steps and techniques, it can be made easy and straightforward.
Geographic coordinates are usually represented in degrees, minutes, and seconds (DMS) format, which can be cumbersome to work with. Converting them to decimal degrees (DD) format can simplify calculations and make it easier to analyze data. In this article, we will explore the different methods to convert coordinates to decimal in Excel, including using formulas, functions, and add-ins.
Understanding Coordinate Formats
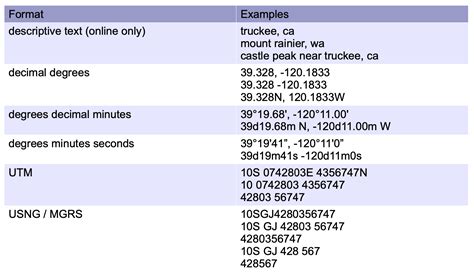
Before we dive into the conversion methods, it's essential to understand the different coordinate formats.
- Degrees, Minutes, and Seconds (DMS): This format represents coordinates as degrees, minutes, and seconds. For example, 43° 30' 30" N 122° 30' 30" W.
- Decimal Degrees (DD): This format represents coordinates as decimal degrees. For example, 43.508333° N 122.508333° W.
Method 1: Using Formulas
One of the simplest ways to convert coordinates to decimal in Excel is by using formulas. You can use the following formula to convert DMS to DD:
DD = (Degrees + Minutes/60 + Seconds/3600)
For example, if you have the coordinates 43° 30' 30" N 122° 30' 30" W, you can use the following formula:
= (43 + 30/60 + 30/3600)
This will give you the decimal degree value for the latitude. You can use a similar formula for the longitude.
Method 2: Using Functions
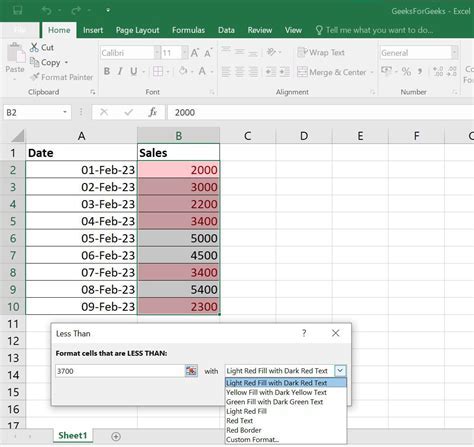
Excel has several functions that can help you convert coordinates to decimal format. One of the most commonly used functions is the DEGREES function.
The DEGREES function converts radians to degrees. However, you can use it in conjunction with other functions to convert DMS to DD.
For example, you can use the following formula:
= DEGREES(RADIANS(A1))
where A1 is the cell containing the DMS coordinates.
You can also use the TEXT function to extract the degrees, minutes, and seconds from the DMS coordinates and then use the DEGREES function to convert them to decimal degrees.
Method 3: Using Add-ins
If you need to convert coordinates frequently, you can use add-ins to simplify the process. There are several add-ins available that can help you convert coordinates to decimal format.
One of the most popular add-ins is the GeoTools add-in. This add-in provides a range of functions for working with geographic coordinates, including converting DMS to DD.
To use the GeoTools add-in, you need to install it first. Once installed, you can use the following formula to convert DMS to DD:
= GeoTools_DMS_TO_DD(A1)
where A1 is the cell containing the DMS coordinates.
Converting Multiple Coordinates at Once
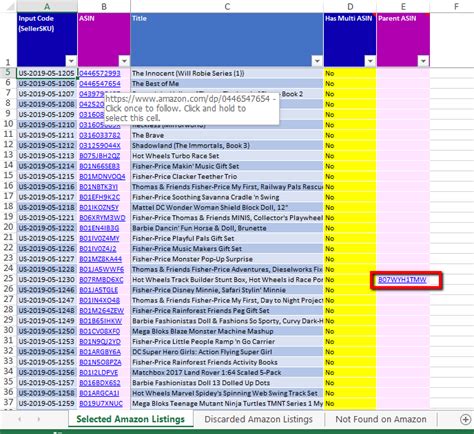
If you need to convert multiple coordinates at once, you can use the methods described above and apply them to a range of cells.
For example, if you have a list of DMS coordinates in column A, you can use the following formula to convert them to decimal degrees:
= (A1 + B1/60 + C1/3600)
where A1, B1, and C1 are the cells containing the degrees, minutes, and seconds, respectively.
You can then copy this formula down to the rest of the cells in the column to convert all the coordinates at once.
Troubleshooting Common Issues
When converting coordinates to decimal format, you may encounter some common issues. Here are some troubleshooting tips to help you resolve them:
- Make sure the coordinates are in the correct format. DMS coordinates should be in the format 43° 30' 30" N 122° 30' 30" W.
- Check that the degrees, minutes, and seconds are separated by spaces.
- Ensure that the coordinates are in the correct range. Latitude should be between -90 and 90, and longitude should be between -180 and 180.
- If you're using an add-in, make sure it's installed and enabled correctly.
Conclusion
Converting coordinates to decimal format in Excel can be a straightforward process if you use the right methods and techniques. By using formulas, functions, or add-ins, you can easily convert DMS coordinates to decimal degrees. Remember to troubleshoot common issues and ensure that the coordinates are in the correct format.
Coordinate Conversion Image Gallery
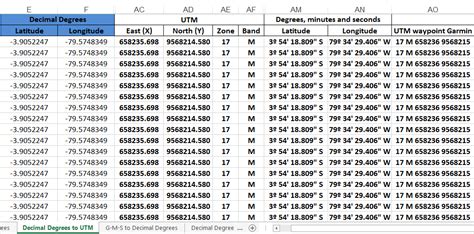
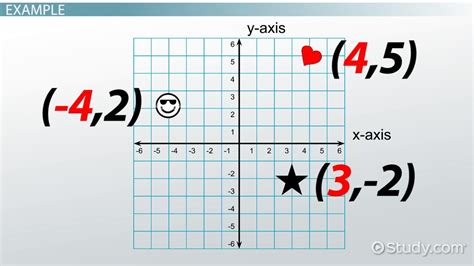
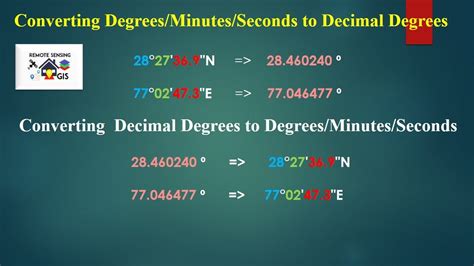
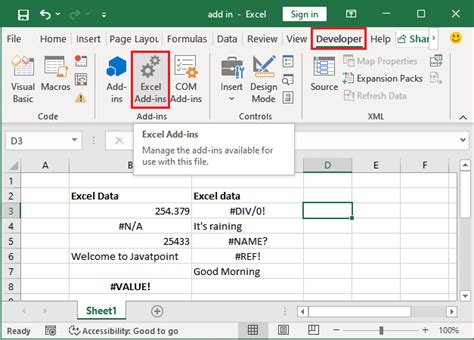
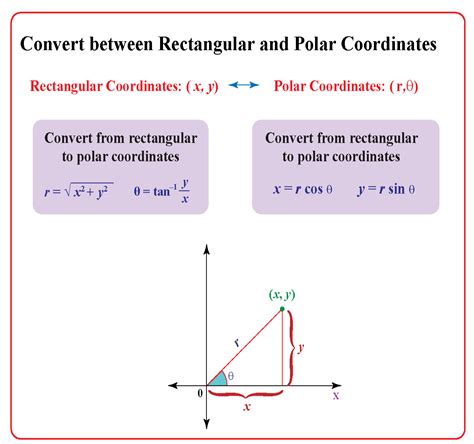
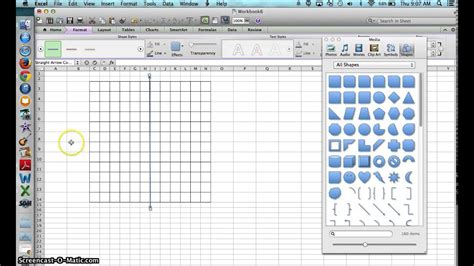
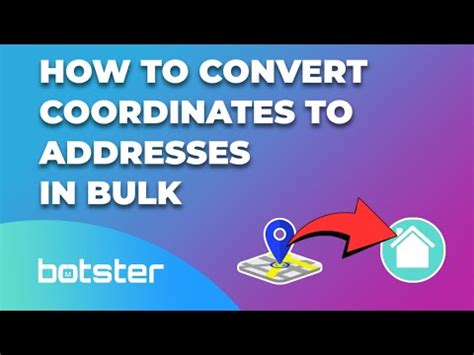
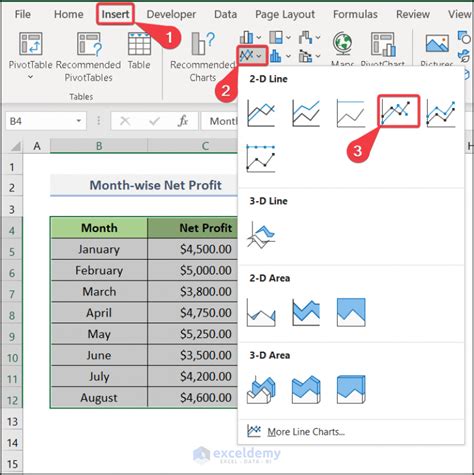

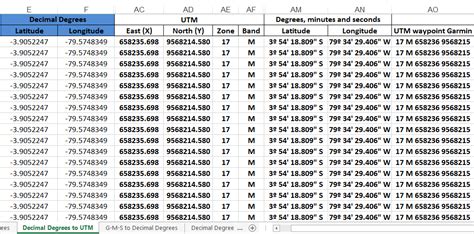
We hope this article has helped you understand the different methods to convert coordinates to decimal format in Excel. If you have any further questions or need more assistance, please don't hesitate to ask. Share this article with your friends and colleagues who may find it useful.
